PyCharm Anaconda配置PyQt5开发环境及创建项目的教程详解
导读:本文共3221字符,通常情况下阅读需要11分钟。同时您也可以点击右侧朗读,来听本文内容。按键盘←(左) →(右) 方向键可以翻页。
摘要: 1 安装pyqt51.1 安装pyqt5pip install PyQt51.2 安装pyqt5常用工具包pip install PyQt5-tools1.3 新建main.py编写以下测试代码,验证是否安装成功import sysfrom PyQt5.QtWidgets import QWidget, QApplicationap... ...
目录
(为您整理了一些要点),点击可以直达。1 安装pyqt5
1.1 安装pyqt5
pip install PyQt5
1.2 安装pyqt5常用工具包
pip install PyQt5-tools
1.3 新建main.py编写以下测试代码,验证是否安装成功
import sysfrom PyQt5.QtWidgets import QWidget, QApplicationapp = QApplication(sys.argv)widget = QWidget()widget.resize(640, 480)widget.setWindowTitle("Hello, PyQt5!")widget.show()sys.exit(app.exec())1.4 如果出现以下窗口,表示PyQt5库安装成功
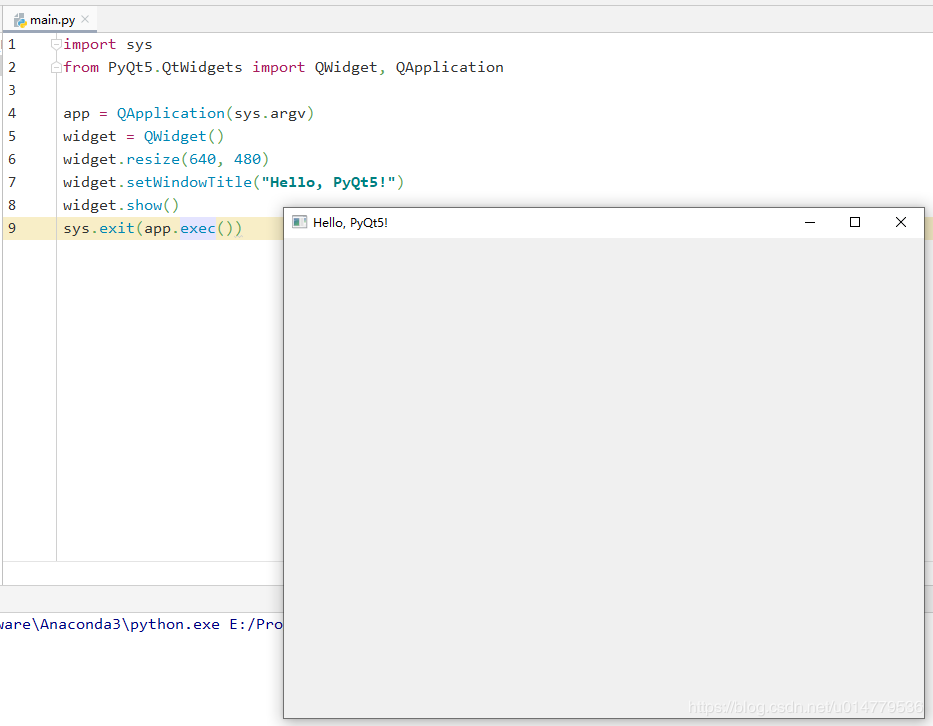
2 指定Qt Designer和PyUIC
2.1 打开setting
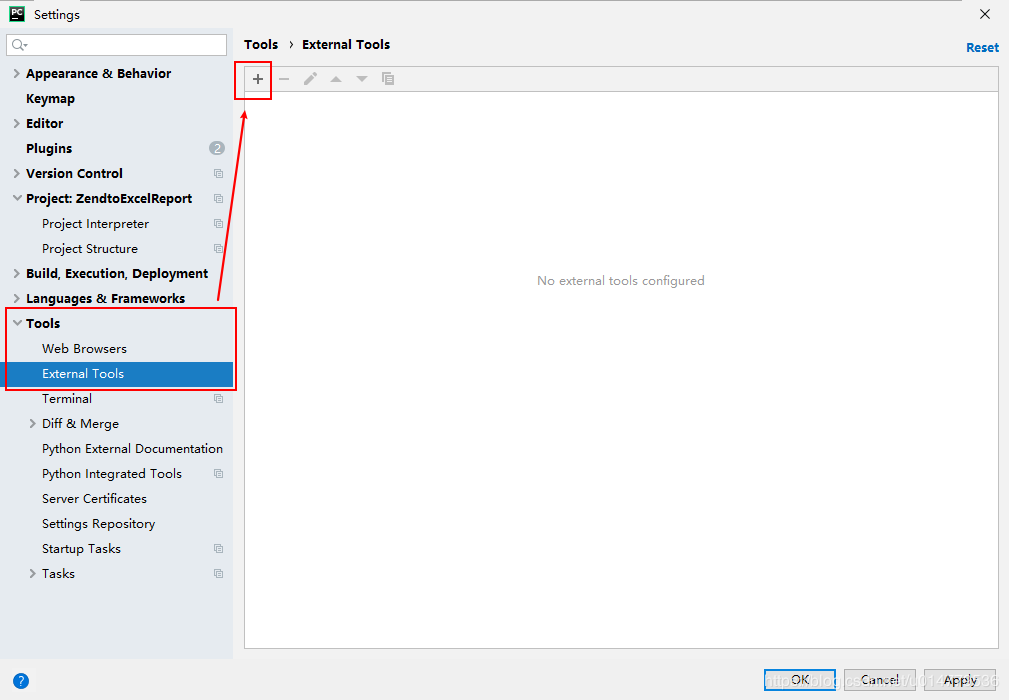
2.2 设置QTDesigner
Anaconda3中自带了QtDesigner,位于Anaconda3\Library\bin\designer.exe
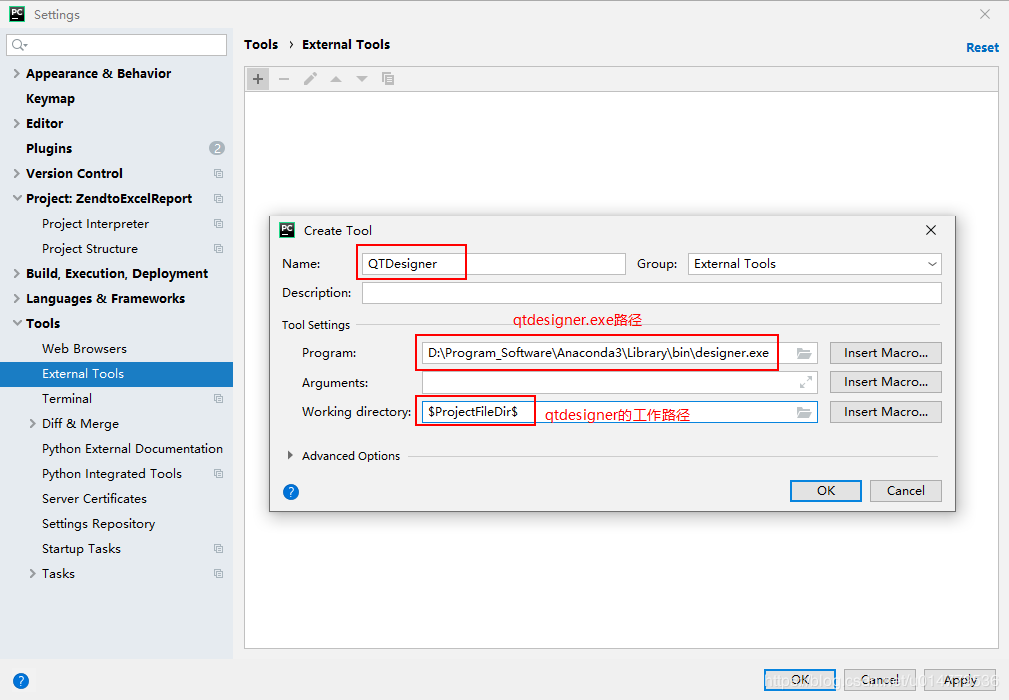
Program:D:\Program_Software\Anaconda3\Library\bin\designer.exe
Working directory: $ProjectFileDir$
2.3 设置PyUIC
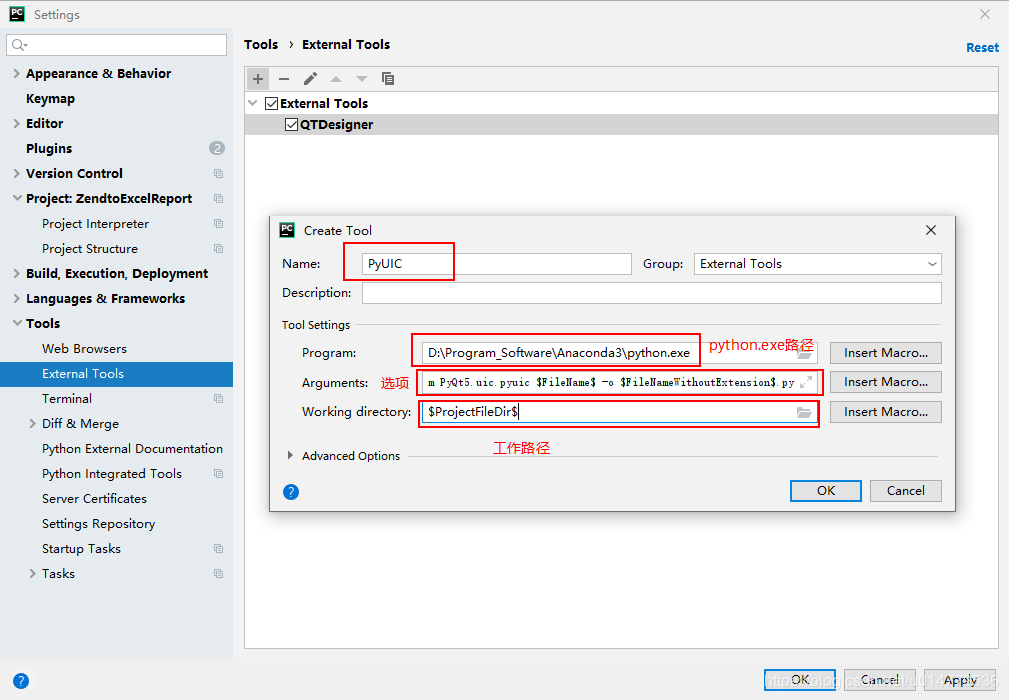
Program: D:\Program_Software\Anaconda3\python.exe
Arguments: -m PyQt5.uic.pyuic $FileName$ -o $FileNameWithoutExtension$.py
Working directory: $ProjectFileDir$
2.4 添加完成
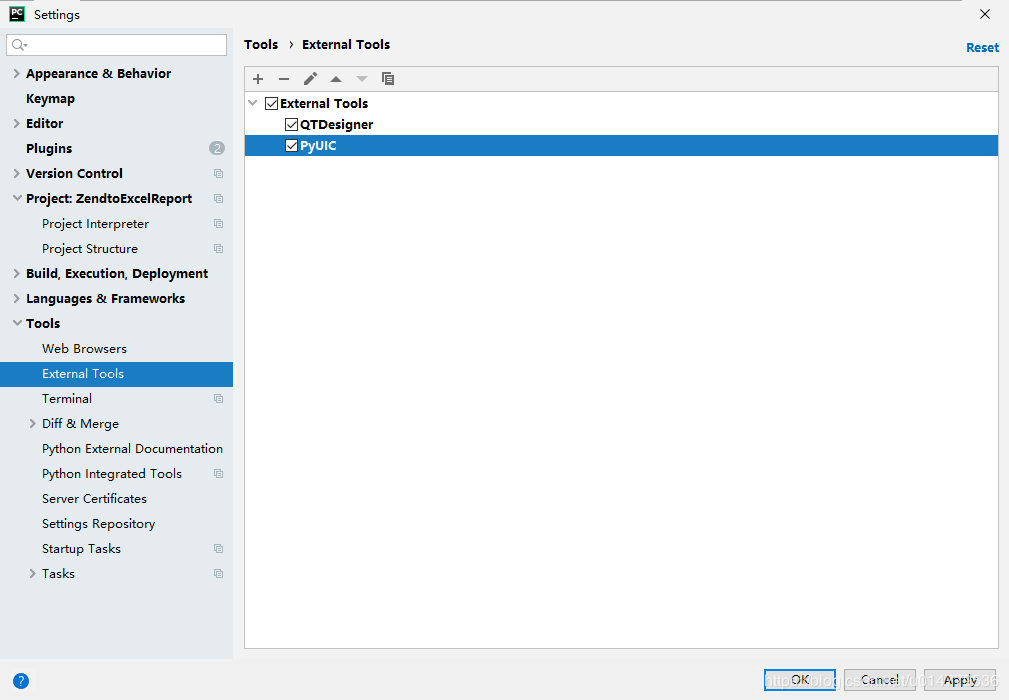
3 测试QTDesigner是否添加成功
3.1 打开QTDesigner
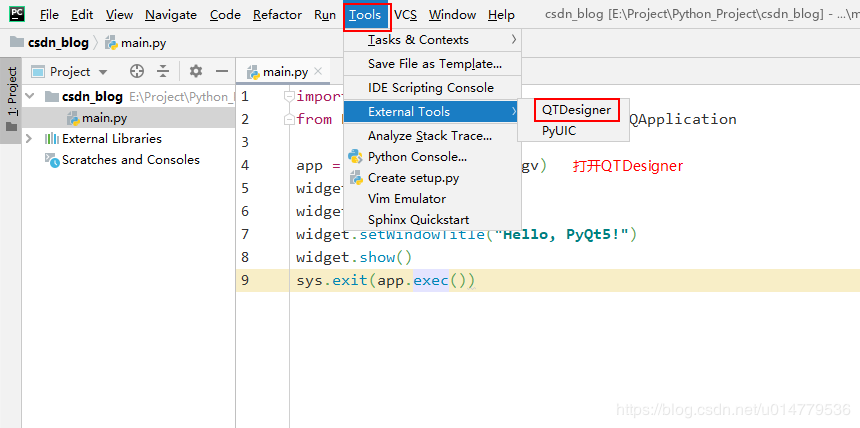
3.2 新建一个UI文件
3.2.1 点击创建
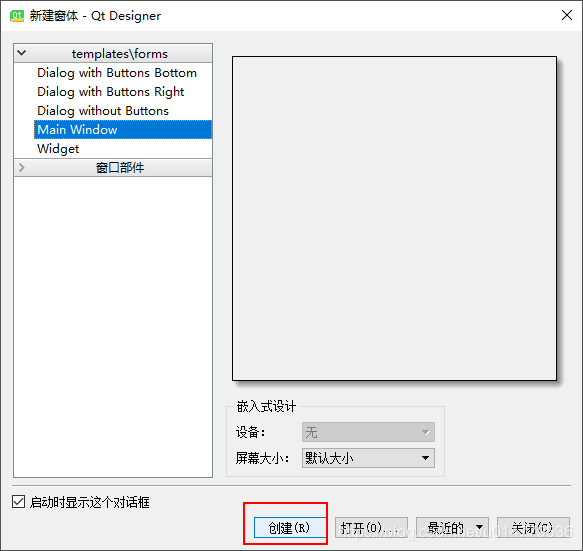
3.2.2 新建一个按钮,并保存ui文件
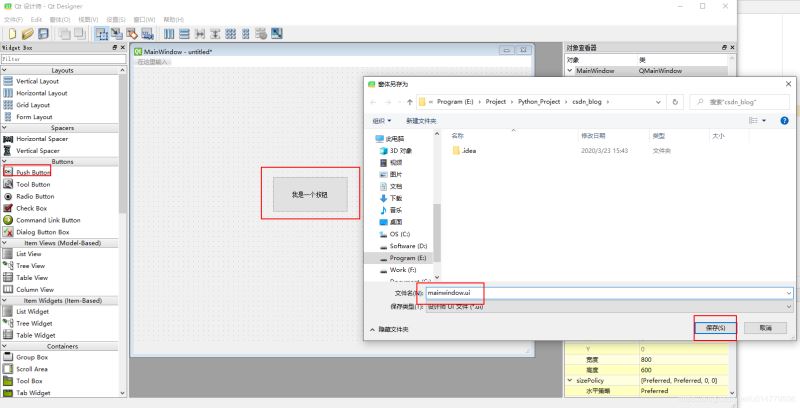
3.2.3 目录下已经出现mainwindow.ui,QTDesigner配置成功
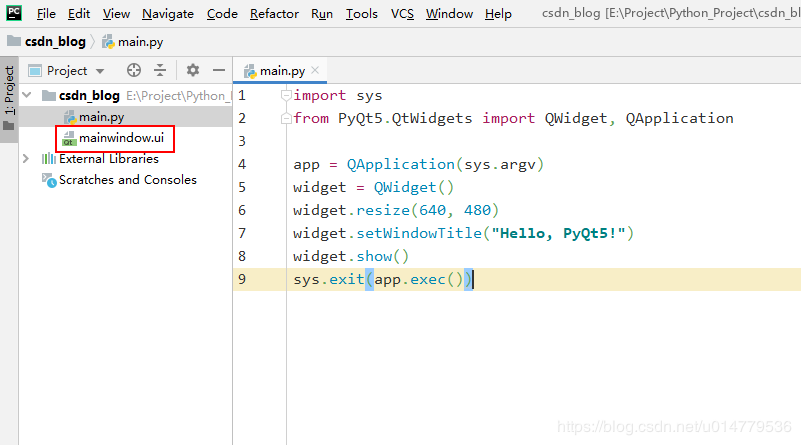
4 测试PyUIC是否配置成功
4.1 在mainwindow.ui上右击选择PyUIC
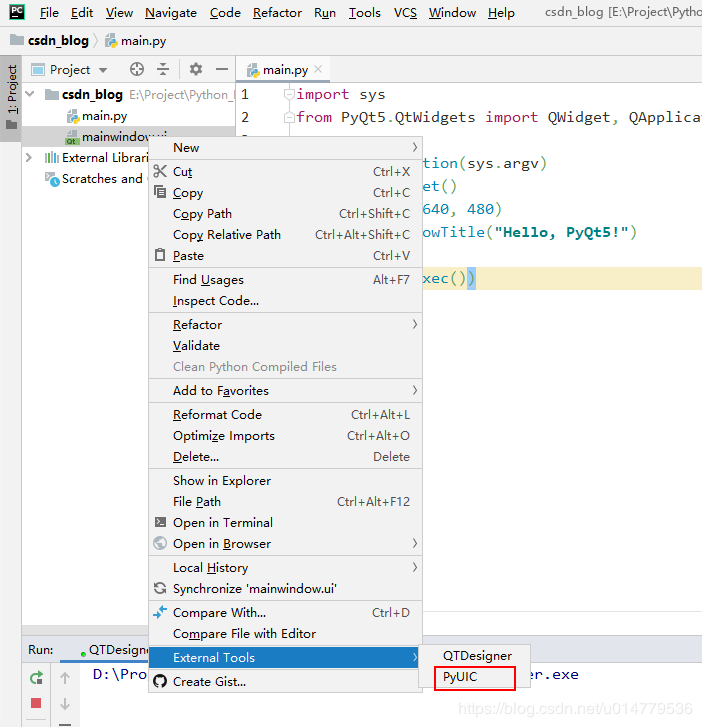
4.2 自动生成mainwindow.py,表示配置成功
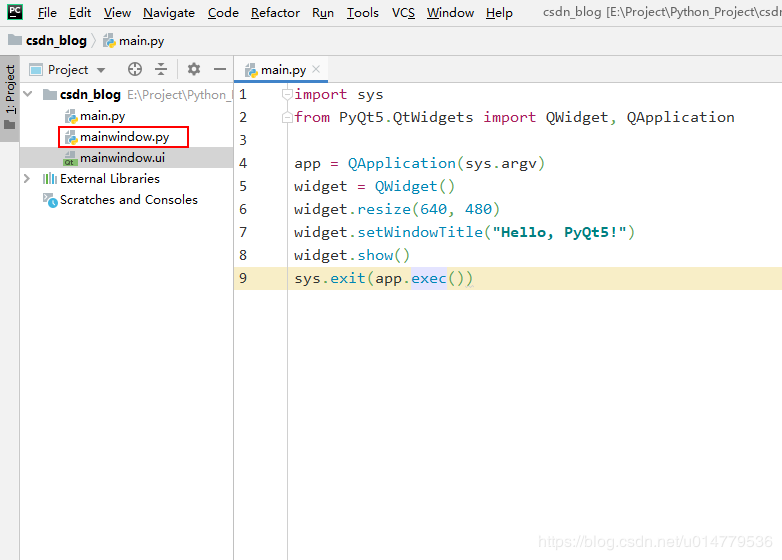
5 自定义类继承UI界面
5.1 改main.py为如下:
from PyQt5.QtWidgets import QApplication,QMainWindowfrom mainwindow import Ui_MainWindowimport sysclass My_UI(QMainWindow, Ui_MainWindow): def __init__(self): QMainWindow.__init__(self) Ui_MainWindow.__init__(self) self.setupUi(self)if __name__ == '__main__': app = QApplication(sys.argv) # 显示窗口 win = My_UI() win.show() sys.exit(app.exec_())
5.2 运行,出现以下界面
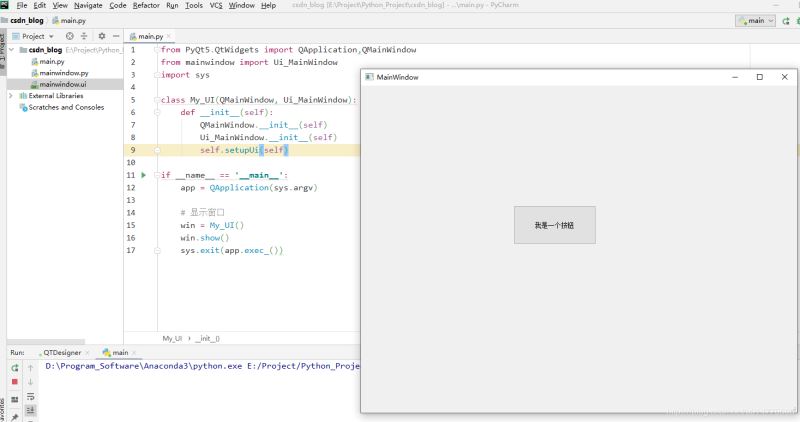
成功!!6 其它常用操作设置窗口标题
self.setWindowTitle('我是标题')
设置软件图标
self.setWindowIcon(QIcon('./XXX.ico'))
连接信号和槽
self.Btn_XXX.clicked.connect(self.my_function)
引入QSS文件
class CommonHelper: def __init__(self): pass @staticmethod def readQss(style): with open(style, 'r') as f: return f.read()if __name__ == '__main__': app = QApplication(sys.argv) # 设置style styleFile = './css.qss' qssStyle = CommonHelper.readQss(styleFile) app.setStyleSheet(qssStyle) # 显示窗口 win = My_UI() win.show() sys.exit(app.exec_())
QSS文件示例
QPushButton { box-shadow: inset 0px 1px 0px 0px #ffffff; background: linear-gradient(to bottom, #f9f9f9 5%, #e9e9e9 100%); background-color: #f9f9f9; border-radius: 6px; border: 1px solid #dcdcdc; display: inline-block; cursor: pointer; color: #666666; font-family: Arial; font-size: 15px; font-weight: bold; padding: 4px 15px; text-decoration: none; text-shadow: 0px 1px 0px #ffffff;}QPushButton:hover { background: linear-gradient(to bottom, #e9e9e9 5%, #f9f9f9 100%); background-color: #e9e9e9;}QPushButton:pressed { position: relative; top: 1px;}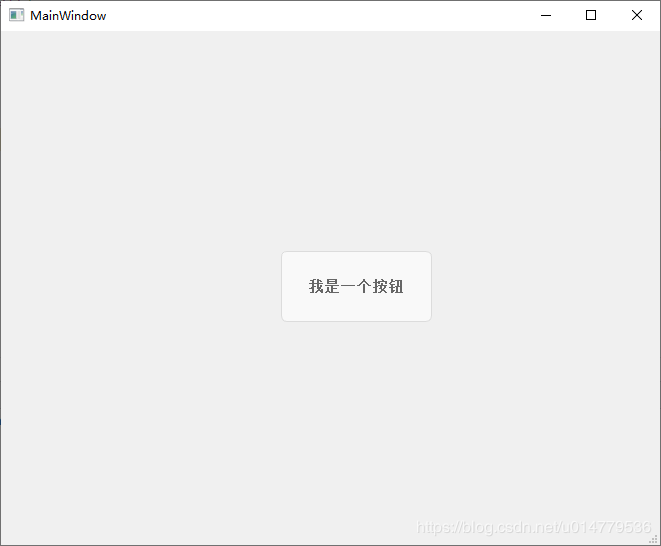
总结
到此这篇关于PyCharm Anaconda配置PyQt5开发环境以及创建项目的文章就介绍到这了,更多相关PyCharm Anaconda配置PyQt5开发环境以及创建项目内容请搜索以前的文章或继续浏览下面的相关文章希望大家以后多多支持!
</div> <div class="zixun-tj-product adv-bottom"></div> </div> </div> <div class="prve-next-news">PyCharm Anaconda配置PyQt5开发环境及创建项目的教程详解的详细内容,希望对您有所帮助,信息来源于网络。