Windows10+anacond+GPU+pytorch安装详细过程
导读:本文共3000.5字符,通常情况下阅读需要10分钟。同时您也可以点击右侧朗读,来听本文内容。按键盘←(左) →(右) 方向键可以翻页。
摘要: 1、查看自己电脑是否匹配GPU版本。设备管理器查看。查看官网是否匹配。地址:https://developer.nvidia.com/cuda-gpus **2、进入NVIDIA对电脑版本进行查**看。如果可以的的话可以自己卸载原来版本,后安装新版本。安装地址https://developer.nvidia.com/cuda-toolkit-ar... ...
目录
(为您整理了一些要点),点击可以直达。1、查看自己电脑是否匹配GPU版本。
设备管理器查看。
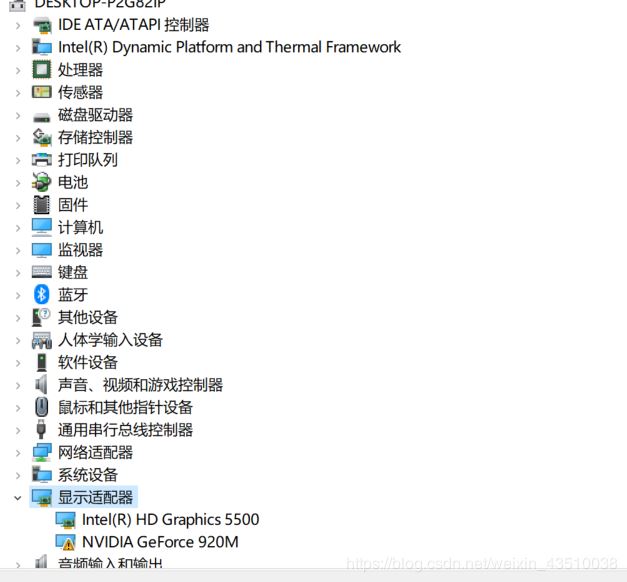
查看官网是否匹配。地址:https://developer.nvidia.com/cuda-gpus **
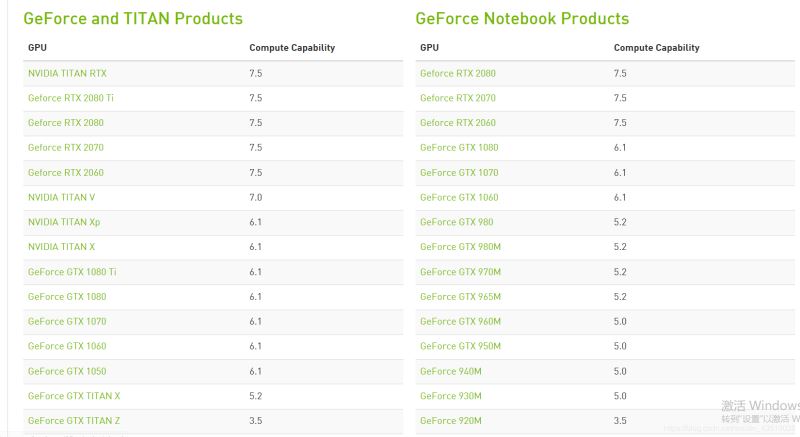
2、进入NVIDIA对电脑版本进行查**看。
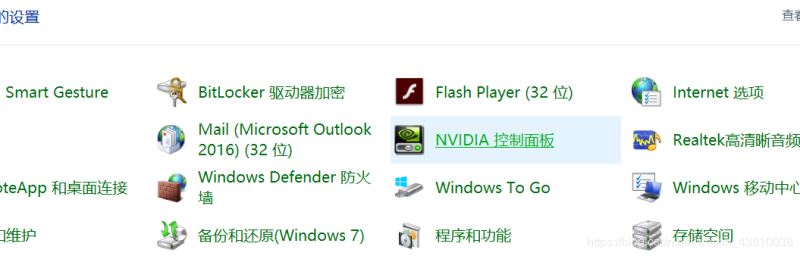
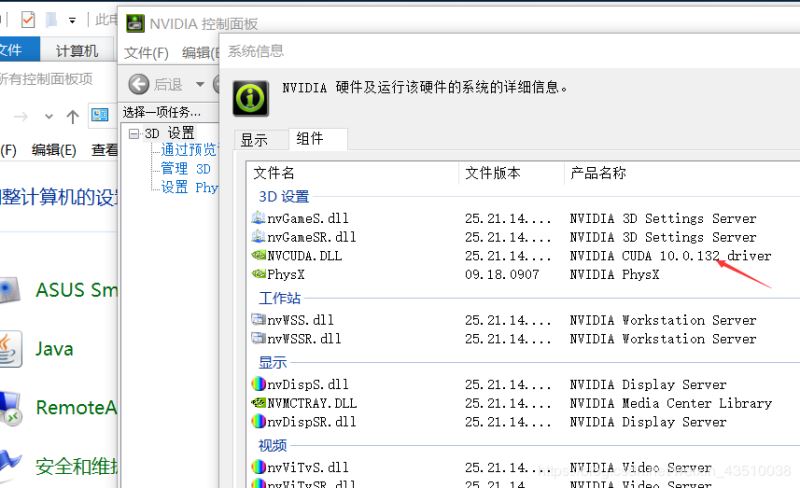
如果可以的的话可以自己卸载原来版本,后安装新版本。安装地址https://developer.nvidia.com/cuda-toolkit-archive
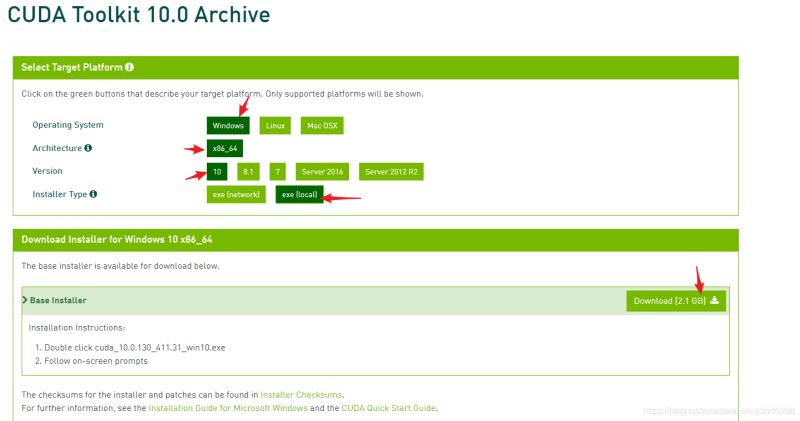
接下来,进入NVIDIA安装过程,在这安装过程中,我一开始直接选择的精简安装,但由于VS的原因,导致无法正常安装,于是我换成了自定义的安装方式,并将VS勾给去掉,便可以正常安装了,至于CUDA的安装目录,大家默认安装在C盘即可。
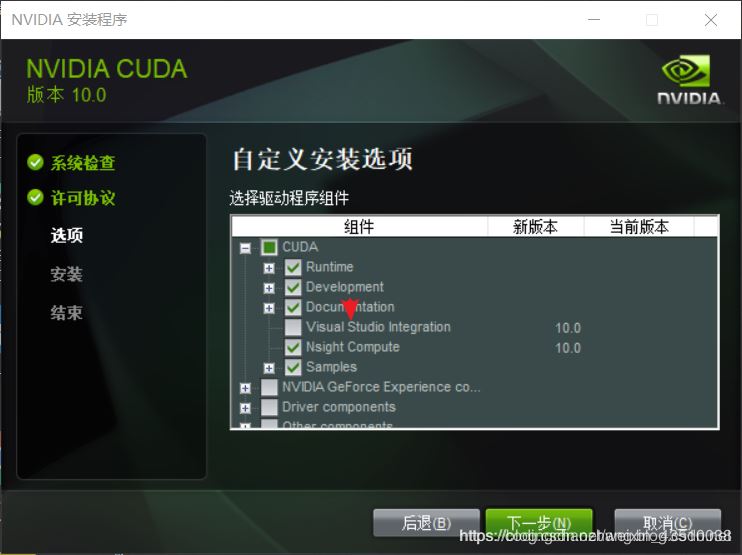
安装完成之后,便是配置环境变量。环境变量配置如下图所示。
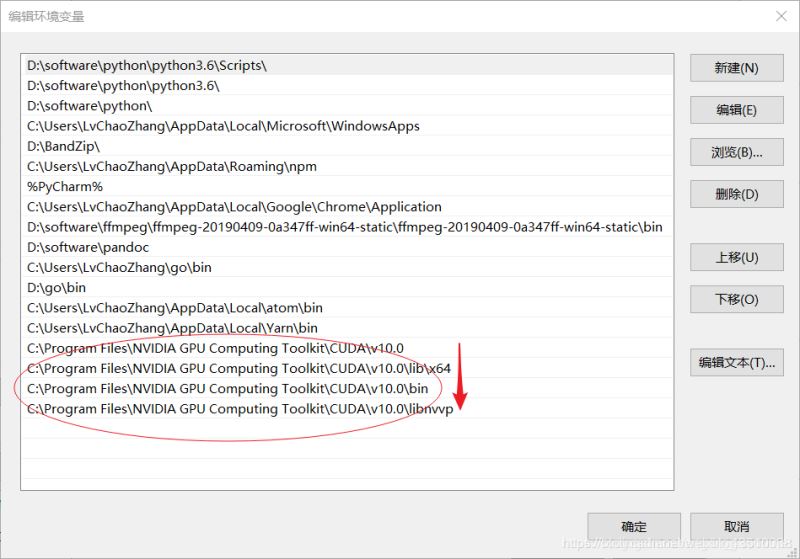
检验是否安装成功。
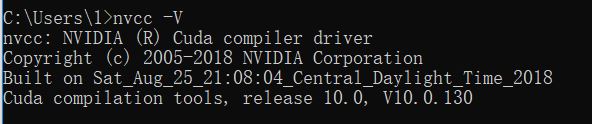
3.CUDNN安装
点击https://developer.nvidia.com/rdp/cudnn-download ,选择下载download cudnn,但这里需要你注册一个账号,然后进行问卷之后才可以进行下载页面,反正一步步操作即可。
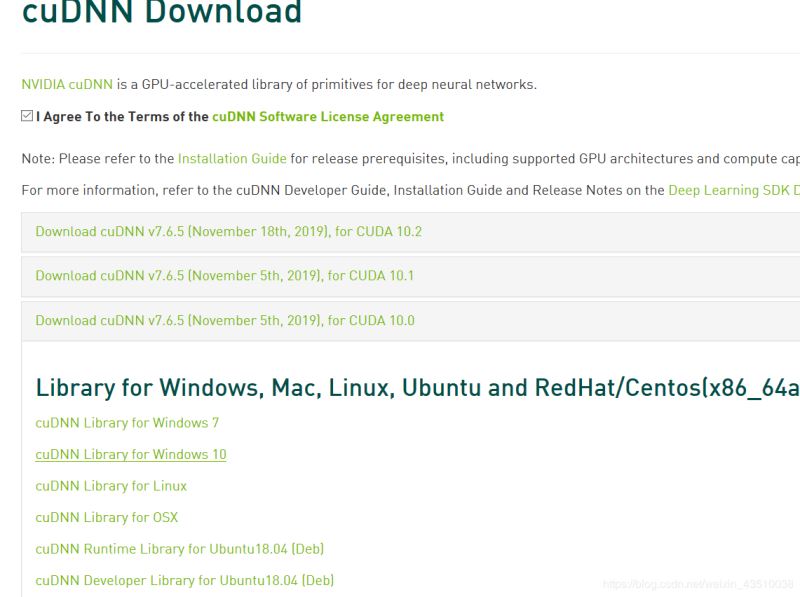
这里记住一定要相配合,不然后期安装会失败。下载之后,解压缩,将CUDNN压缩包里面的bin、clude、lib文件直接复制到CUDA的安装目录下,直接覆盖安装即可。
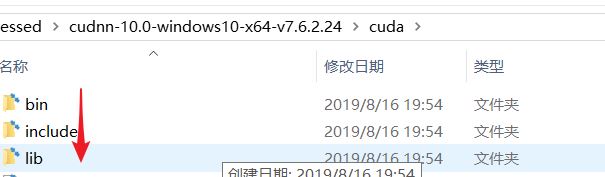
到此为止cuda、cudnn安装成功
**4、安装anacond
一直点next
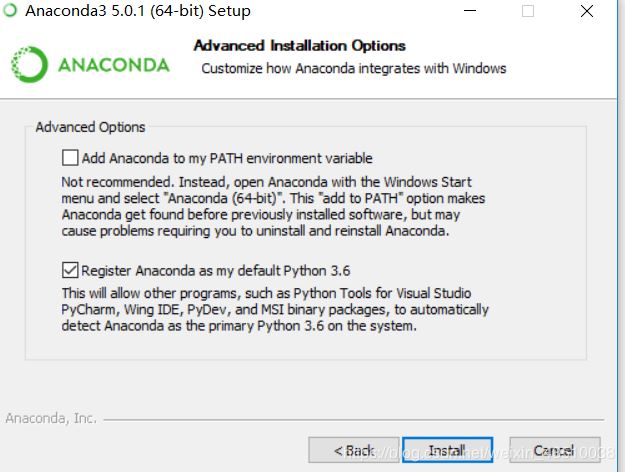
第一个不勾选就可以了。具体过程可以看https://jingyan.baidu.com/article/425e69e615da75be14fc1645.html
5、安装pytorch
如果安装tensorflow,前面步骤一模一样。只是安装口令不同罢了。这里只详细介绍pytorch的安装过程。
打开anaconda下的Anaconda Prompt粘贴命令就可以安装了,此过程看网速,一般来说很快。但是一般我喜欢激活一个环境,首先采用:conda create --name pytorch python=3.6取一个虚拟环境。其次activate pytorch激活,在环境里面安装,这样即使安装tensorflow再安装一个环境就行了。方便。
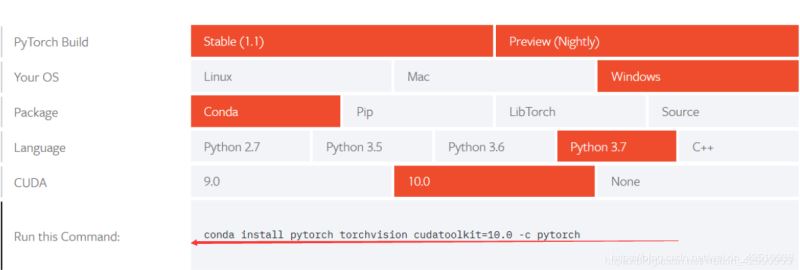
下面是安装命令。如果按装较慢,可以试试清华镜像来进行安装。
conda config --add channels https://mirrors.tuna.tsinghua.edu.cn/anaconda/pkgs/free/ conda config --add channels https://mirrors.tuna.tsinghua.edu.cn/anaconda/pkgs/main/ conda config --add channels https://mirrors.tuna.tsinghua.edu.cn/anaconda/cloud/pytorch/ conda config --add channels https://mirrors.tuna.tsinghua.edu.cn/anaconda/cloud/peterjc123conda config --set show_channel_urls yes
最后输入官网复制的命令:conda install pytorch torchvision cudatoolkit=10.0即可完成安装(原命令conda install pytorch torchvision cudatoolkit=10.0 -c pytorch需要去掉后面部分不然还是会默认下载,则镜像源没用)
如果还是安装不了,建议访问这个博主的文章https://blog.csdn.net/qq_38704904/article/details/95192856 看一下在本地下载好pytorch后的安装过程,其实也比较简单。
另外附上pytorch各个版本下载地址大全:https://blog.csdn.net/qq_27825451/article/details/90033909
另外这个地方请注意,安装torchvision要与torch相匹配。
不然会出现下面这张错误

6、测试是否成功
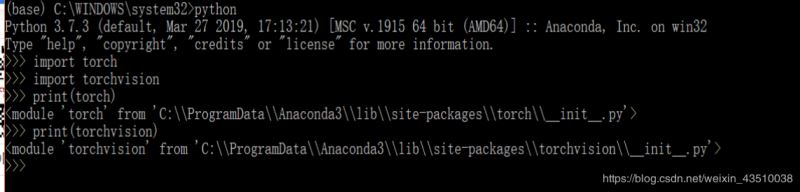
总结
到此这篇关于Windows10+anacond+GPU+pytorch安装详细过程的文章就介绍到这了,更多相关Windows10 anacond GPU pytorch安装内容请搜索以前的文章或继续浏览下面的相关文章希望大家以后多多支持!
</div> <div class="zixun-tj-product adv-bottom"></div> </div> </div> <div class="prve-next-news">Windows10+anacond+GPU+pytorch安装详细过程的详细内容,希望对您有所帮助,信息来源于网络。