在VMware虚拟机里如何安装Linux操作系统
导读:本文共3293字符,通常情况下阅读需要11分钟。同时您也可以点击右侧朗读,来听本文内容。按键盘←(左) →(右) 方向键可以翻页。
摘要: 一、选择创建新的虚拟机二、在选择虚拟机配置界面选择“自定义(高级)”选项,然后点击“下一步”三、在选择虚拟机硬件兼容性界面选择默认配置,并点击“下一步”:四、在安装客户机操作系统界面,选择安装程序光盘镜像文件(这里选择用iso文件进行安装)选项,该选项右侧的“浏览”按钮可以选择iso文件的存放路径,返回点击“下一步”:五、在命名虚拟机界面,设定虚拟机的名称,选择... ...
目录
(为您整理了一些要点),点击可以直达。一、选择创建新的虚拟机
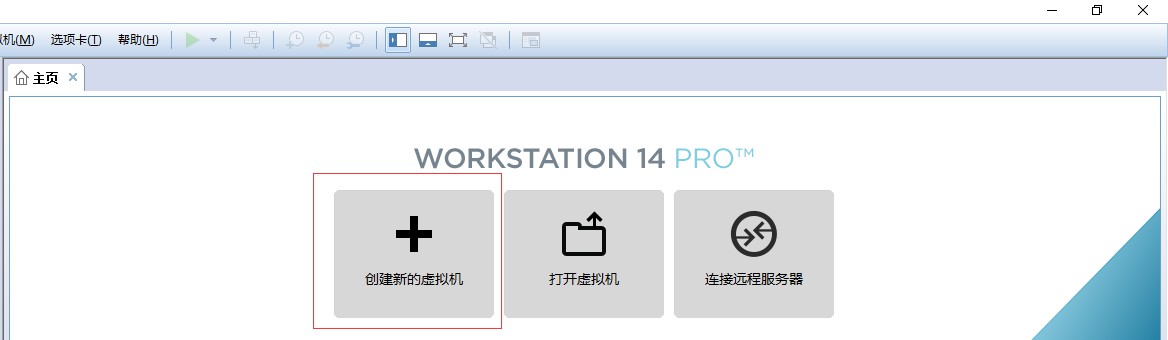
二、在选择虚拟机配置界面选择“自定义(高级)”选项,然后点击“下一步”
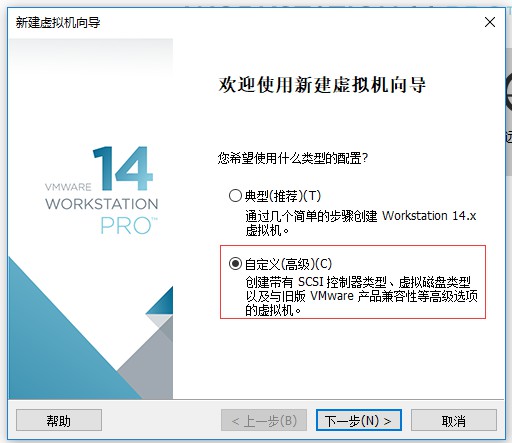
三、在选择虚拟机硬件兼容性界面选择默认配置,并点击“下一步”:
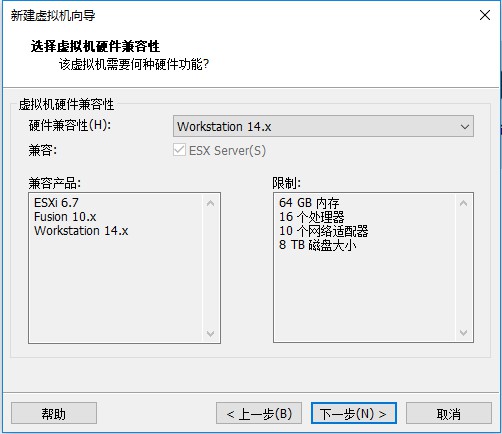
四、在安装客户机操作系统界面,选择安装程序光盘镜像文件(这里选择用iso文件进行安装)选项,该选项右侧的“浏览”按钮可以选择iso文件的存放路径,返回点击“下一步”:
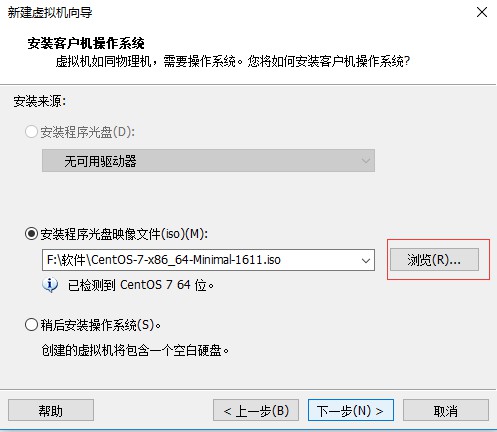
五、在命名虚拟机界面,设定虚拟机的名称,选择虚拟机文件安装的位置,然后点击“下一步”:
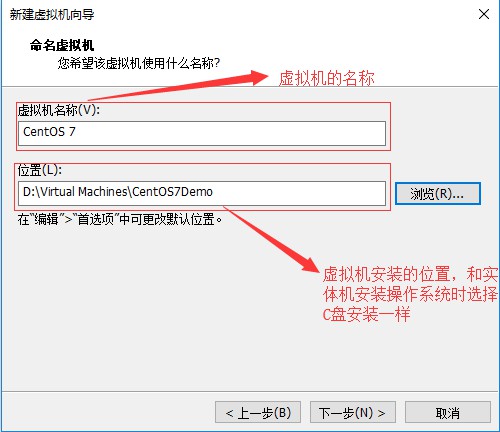
六、进入处理器配置界面,这里选择默认配置(可以根据自己的需要进行修改,这是为了演示选择默认配置),然后点击“下一步”:
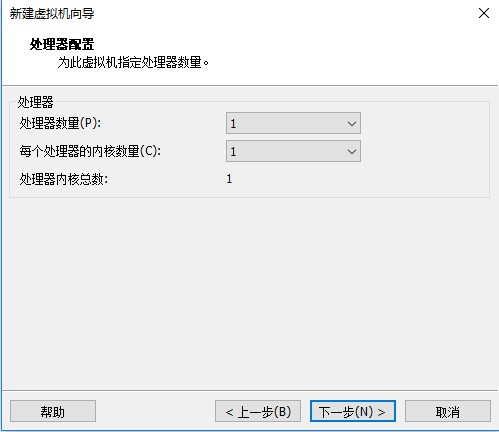
七、进入虚拟机内存配置界面,这里选择给虚拟机分配4G的内存(默认配置是1G内存),然后点击“下一步”:
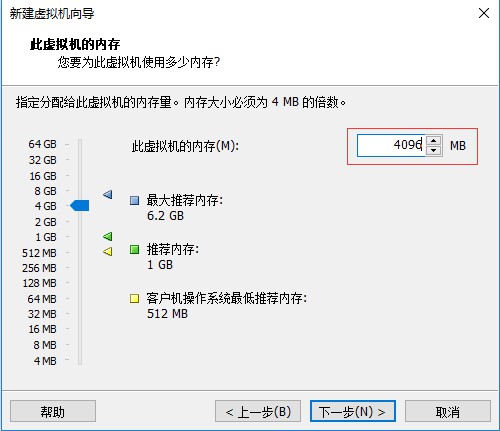
八、进入选择网络类型界面,这里选择默认配置(虚拟机安装好以后可以在根据自己需要更改网络配置),然后点击“下一步”:
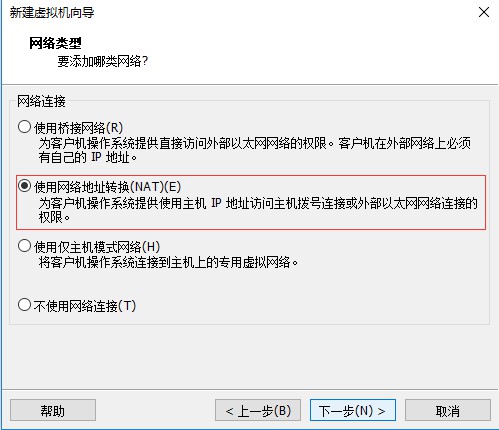
九、进入选择I/O控制器类型界面,这里选择默认配置,然后点击“下一步”:
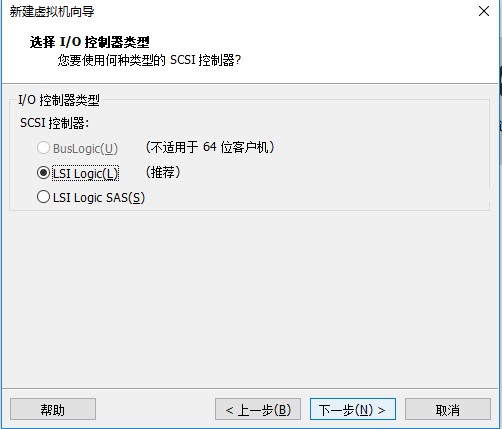
十、进入选择磁盘类型界面,这里选择默认配置,然后点击“下一步”:
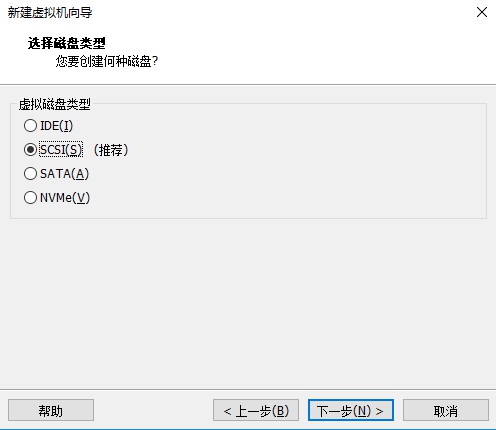
十一、进入选择磁盘界面,选择默认配置,然后点击“下一步”:
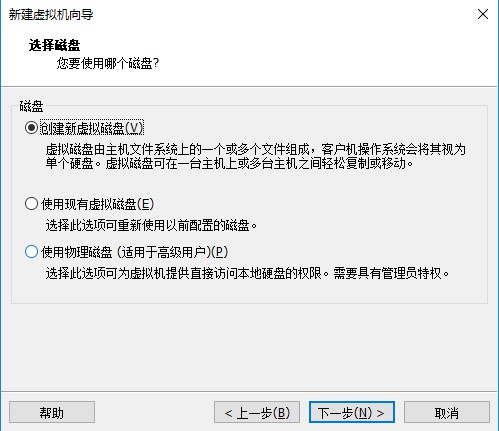
十二、进入指定磁盘容量界面,选择默认磁盘大小即可,然后点击“下一步”:
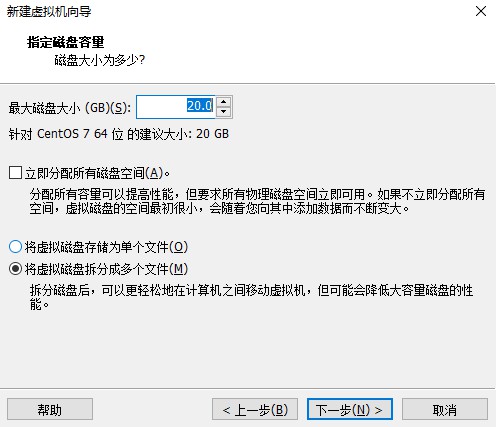
十三、进入指定磁盘文件界面,选择默认即可,然后点击“下一步”:
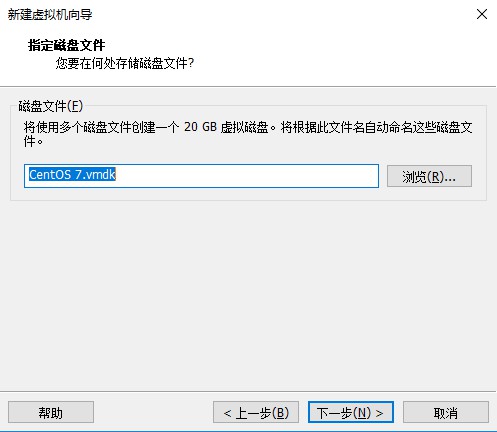
十四、进入创建虚拟机界面,点击“安装”然后开始进行安装虚拟机:
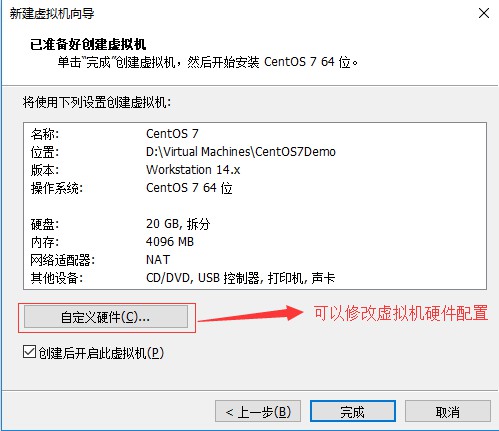
十五、按回车键开始进行安装:
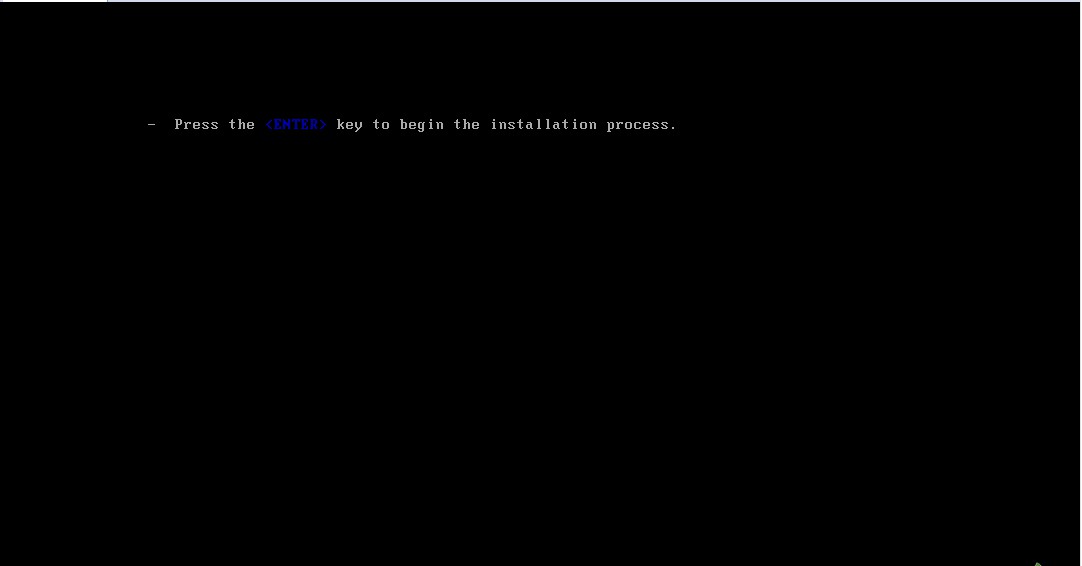
十六、进入选择语言界面,这里选择默认(可以根据自己需要进行修改),然后点击“continue”按钮进入下一界面:
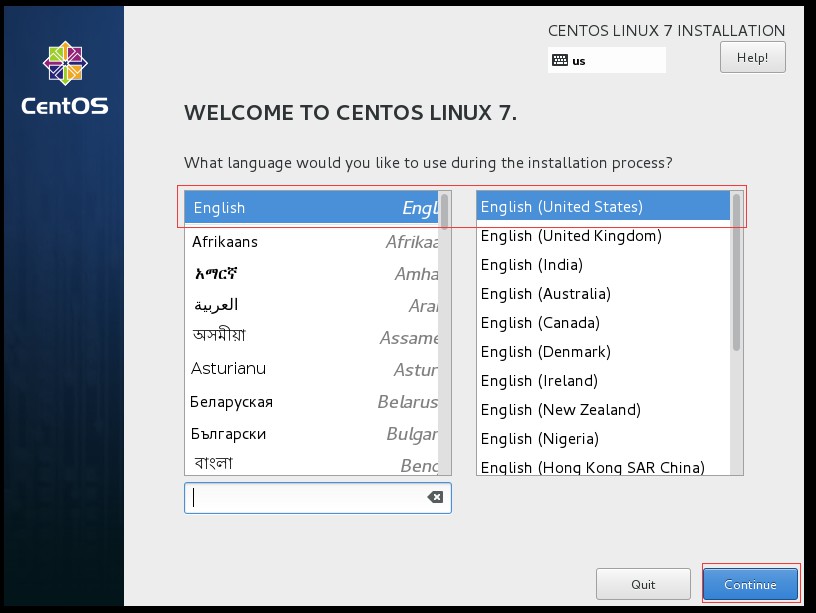
十七、进入国产化界面,这时该界面有警告,根据提示点击进入相应界面:
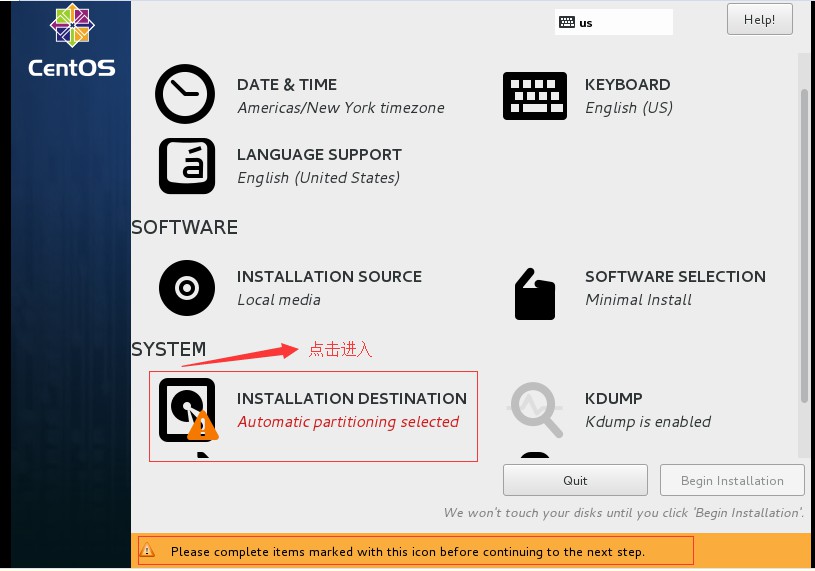
十八、在该界面可以不做任何操作,直接点击左上角的“Done”按钮,然后返回上一界面:
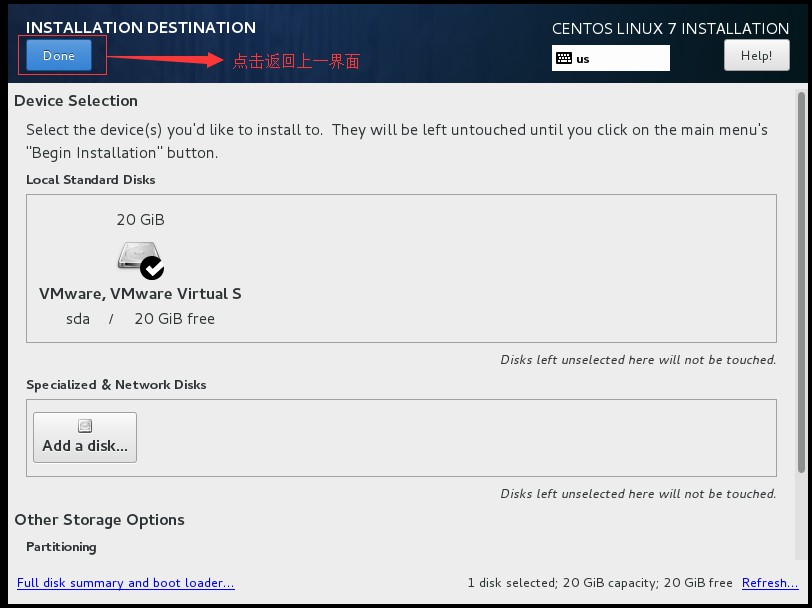
十九、这时点击“Begin Installation”按钮进行安装:
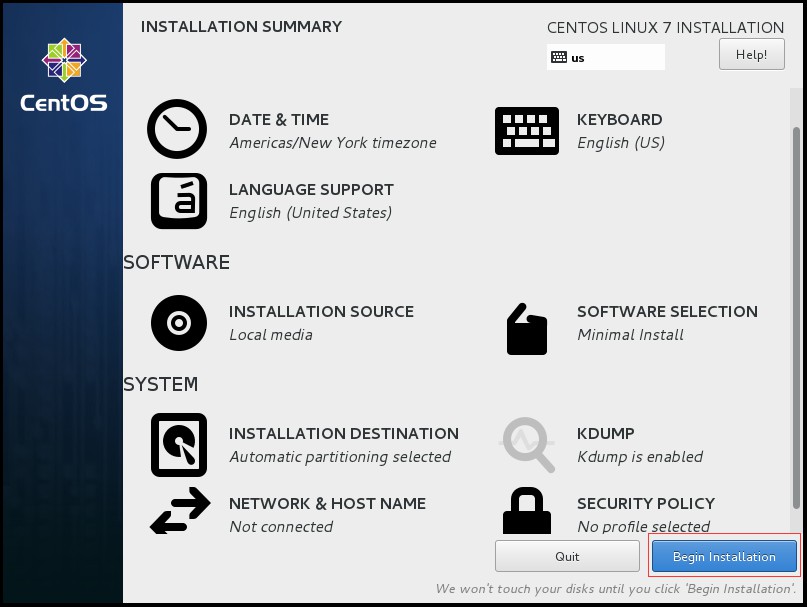
二十、进入下一界面,这里需要给root用户创建密码,或者新创建一个用户并设置密码,这里选择给root用户创建密码:
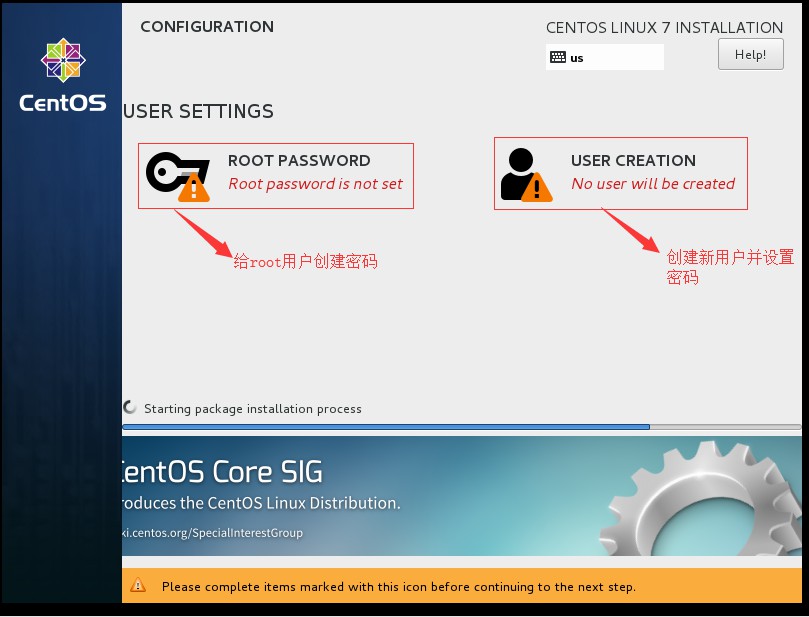
二十一、给root用户创建密码,然后点击左上角的“Done”按钮返回上一界面:
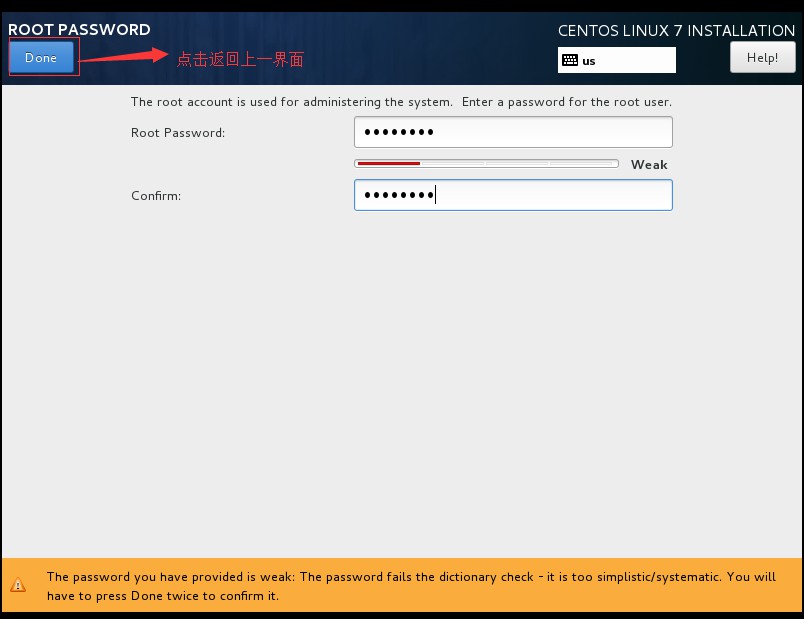
二十二、点击“Finish configuration”按钮,完成配置:
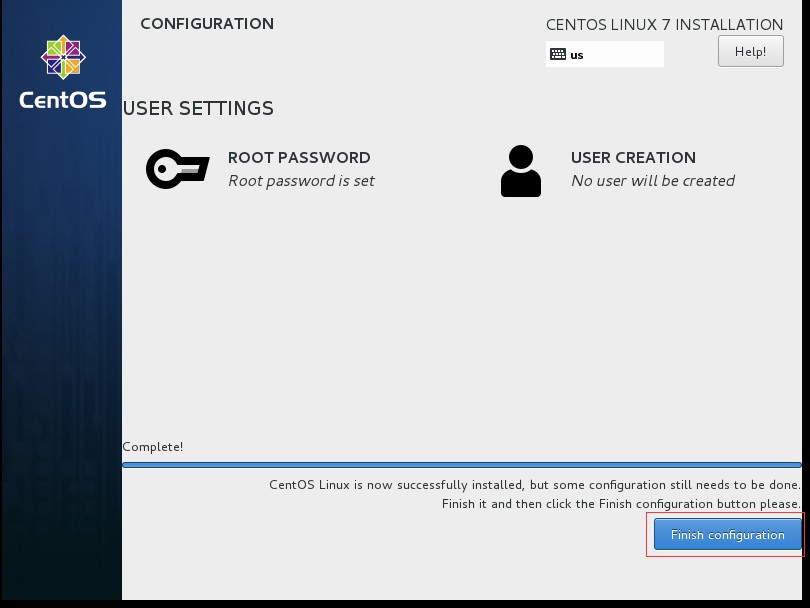
二十三、点击“Reboot”按钮重新启动:
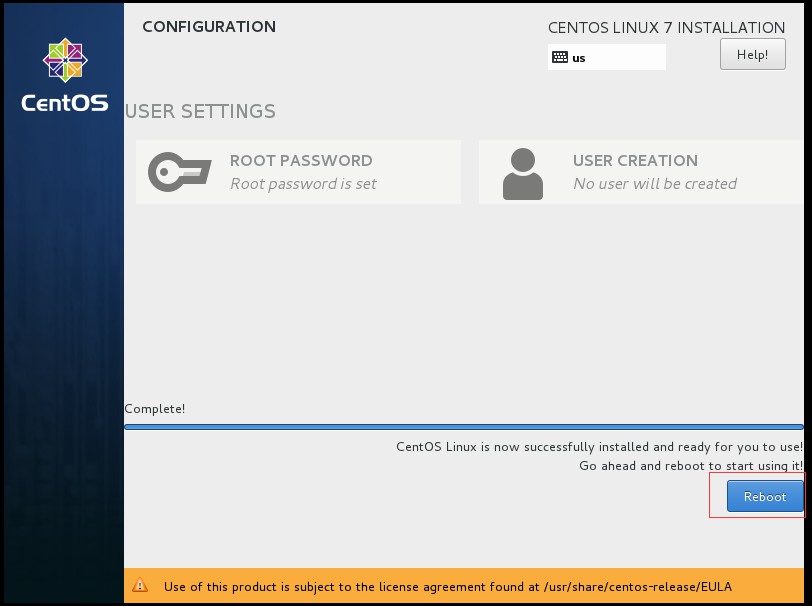
二十四、在登录界面输入用户名和密码进行登录:
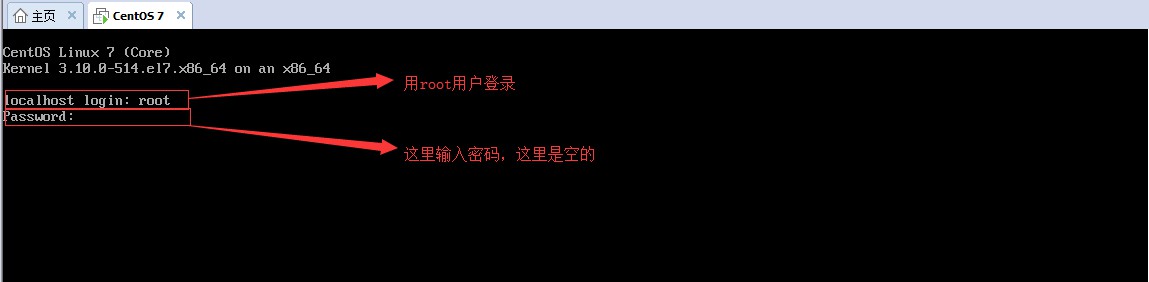
二十五、出现如下的界面表示登录成功:
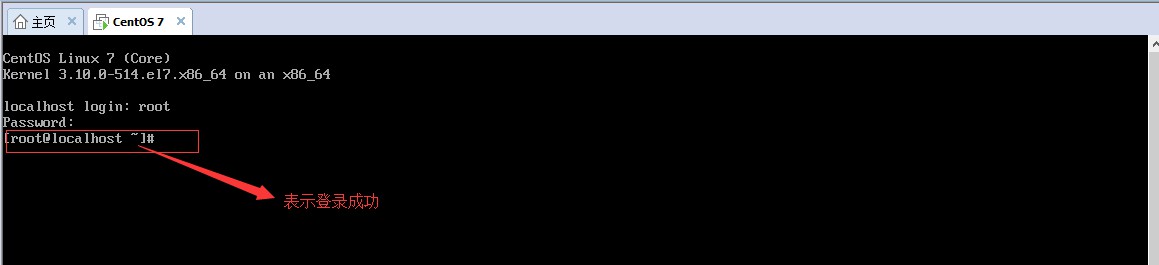
</div> <div class="zixun-tj-product adv-bottom"></div> </div> </div> <div class="prve-next-news">在VMware虚拟机里如何安装Linux操作系统的详细内容,希望对您有所帮助,信息来源于网络。