在VMware上如何安装CentOS7
导读:本文共3328.5字符,通常情况下阅读需要11分钟。同时您也可以点击右侧朗读,来听本文内容。按键盘←(左) →(右) 方向键可以翻页。
摘要: 在vmware上安装centos7,废话不多说,具体如下:1、下载好vmware2、准备好centos的镜像文件3、打开vmware创建新的虚拟机选择自定义高级后按下一步继续下一步选择稍后安装操作系统客户机操作系统选择linux,版本选择centos 64位(我的是64位的centos)设置虚拟机名称和安装路径分配处理器设置虚拟机的内存使用网络地址转换(nat模... ...
目录
(为您整理了一些要点),点击可以直达。在vmware上安装centos7,废话不多说,具体如下:
1、下载好vmware
2、准备好centos的镜像文件
3、打开vmware创建新的虚拟机
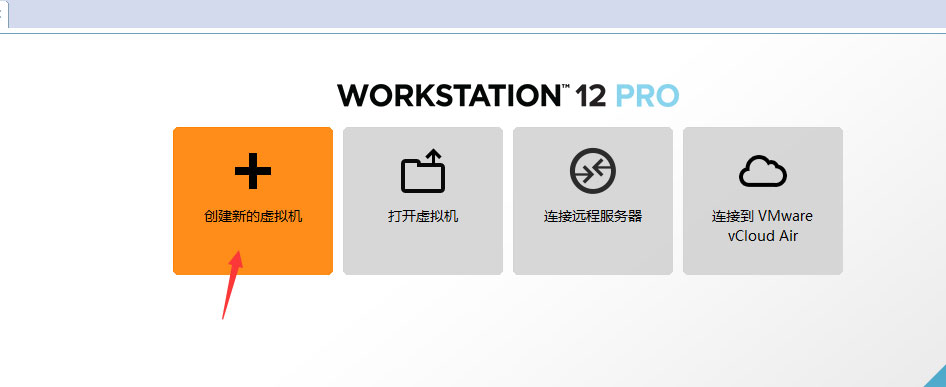
选择自定义高级后按下一步
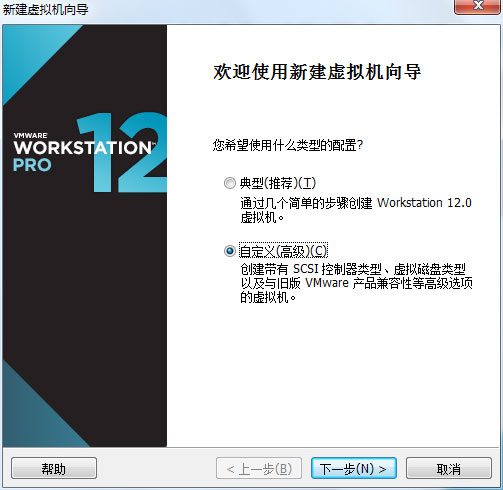
继续下一步

选择稍后安装操作系统
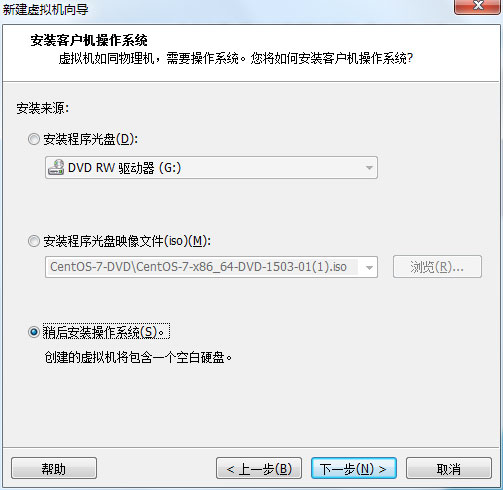
客户机操作系统选择linux,版本选择centos 64位(我的是64位的centos)

设置虚拟机名称和安装路径
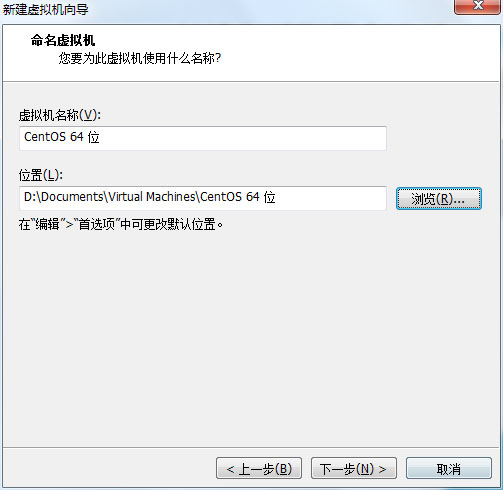
分配处理器
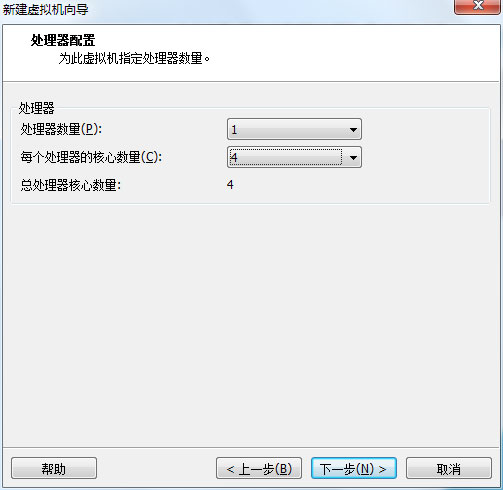
设置虚拟机的内存
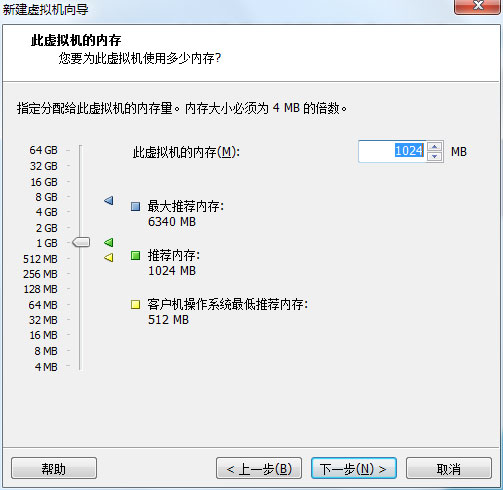
使用网络地址转换(nat模式)
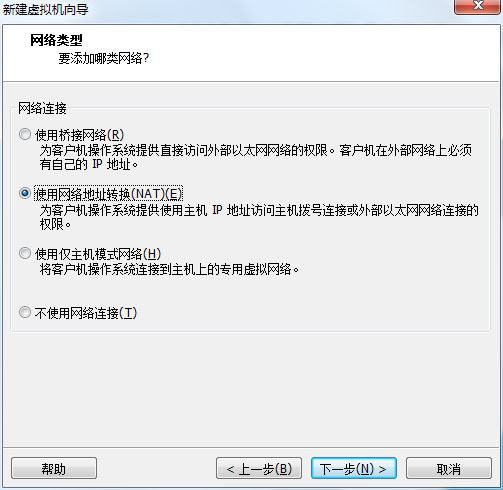
选择推荐的
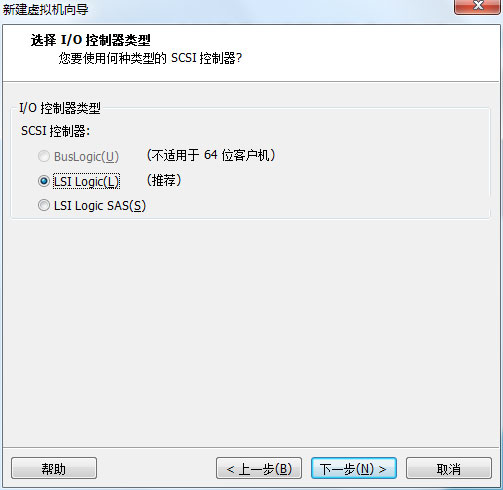
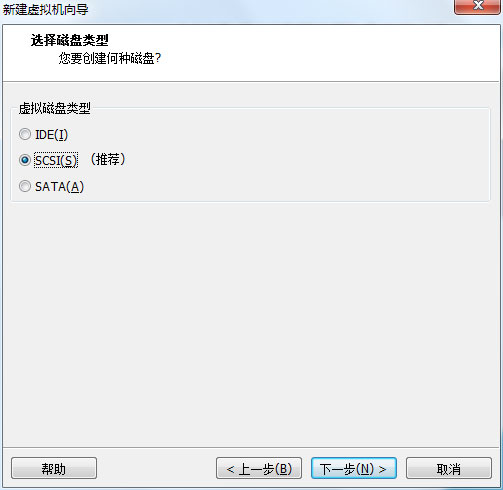
创建新的虚拟磁盘
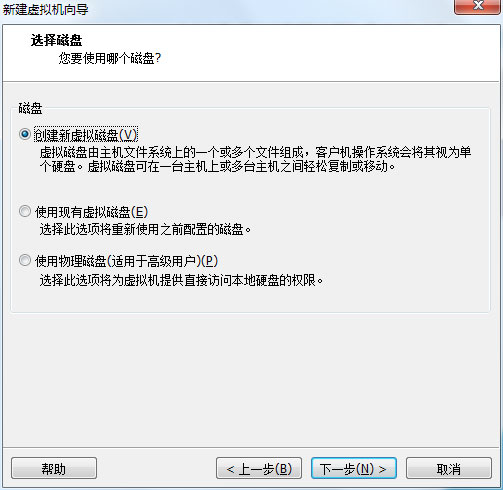
分配磁盘大小,选择将虚拟机磁盘存储为单个文件
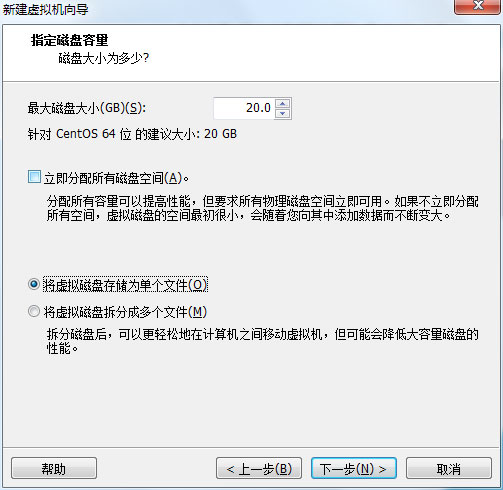
选择磁盘创建的位置
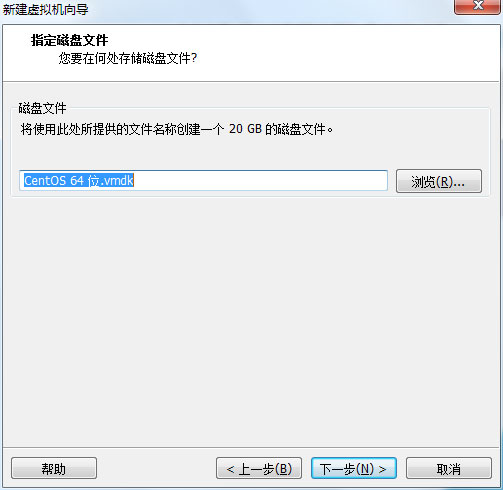
完成,点击自定义硬件
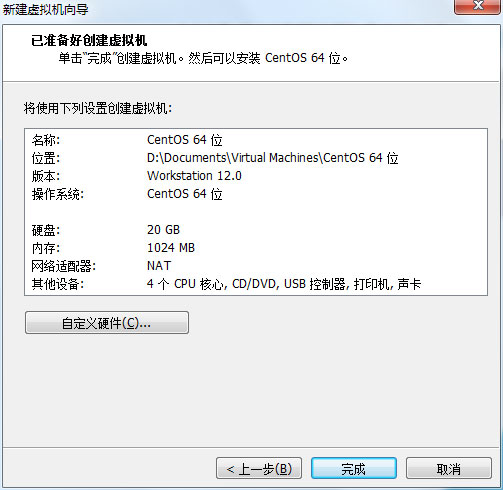
在虚拟机设置中,找到cd/dvd(ide),在右边选择“使用iso映像文件”,找到我下载好的centos iso文件。
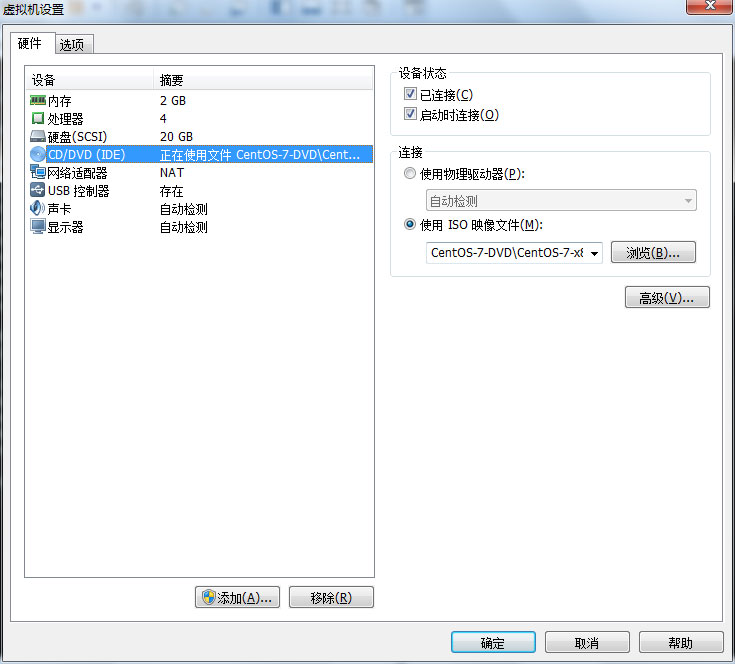
最后点击完成,开启此虚拟机。
等待检查完就可以进入安装了,不想等待的按esc退出,没关系的。。
接下来就可以进入图形化安装界面了。
选择语言
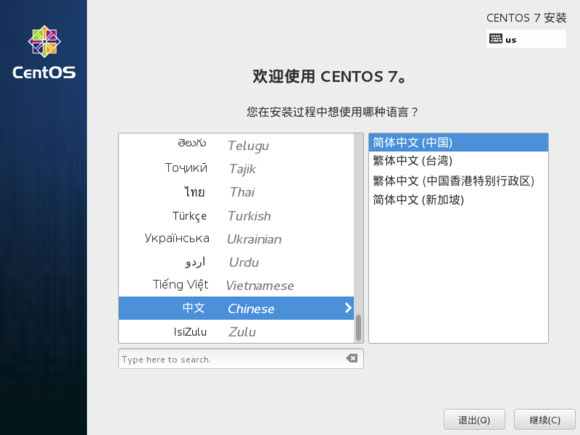
选择安装源打开
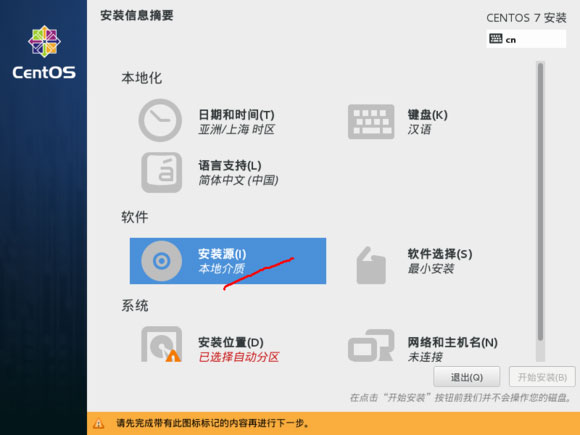
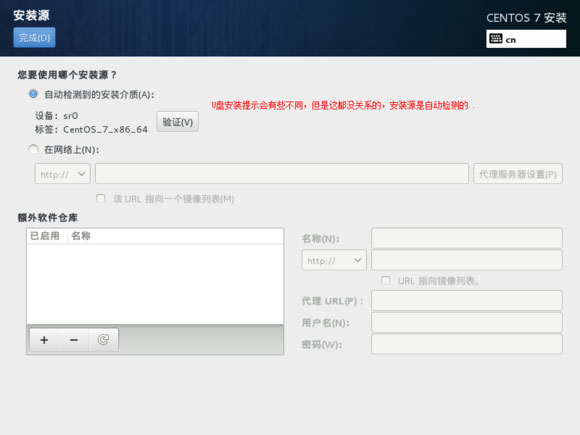
点击软件选择
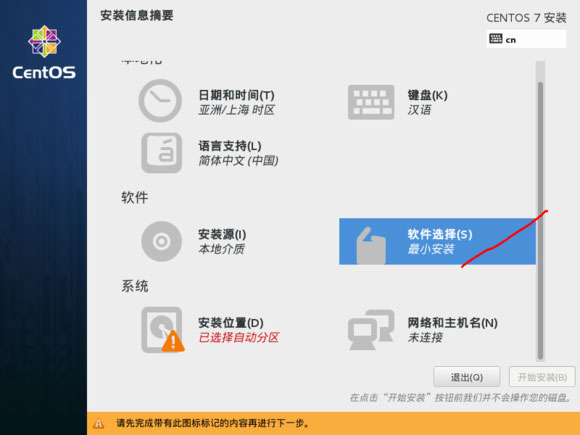
选择gnome桌面,勾选需要的
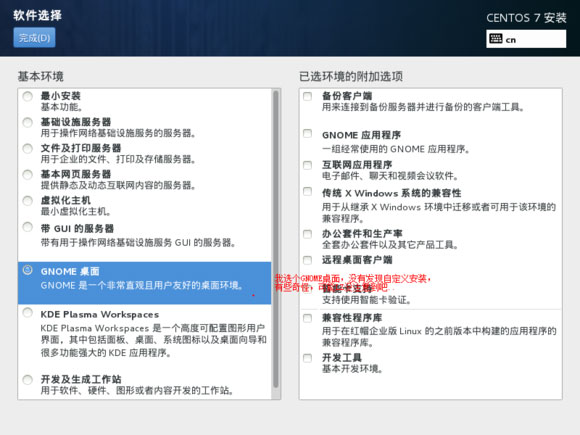
点击网络和主机名进去后把网线打开
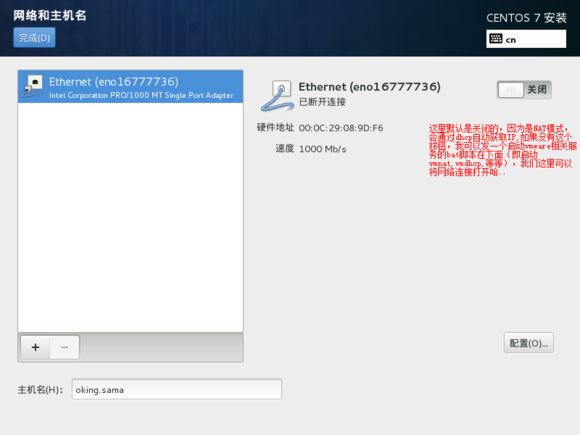
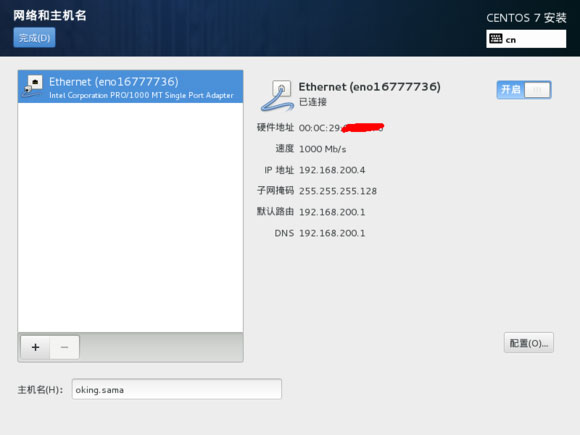
接下来就是挂载文件目录到磁盘上
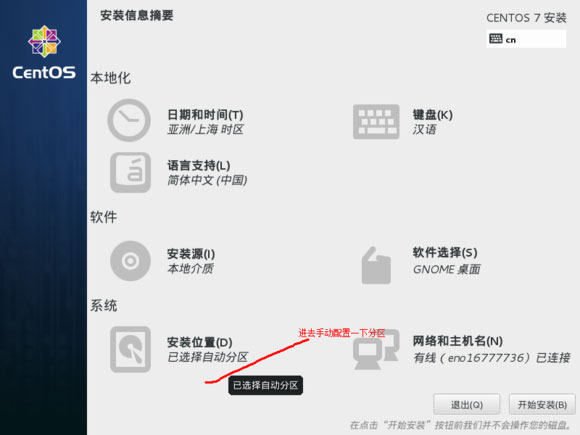
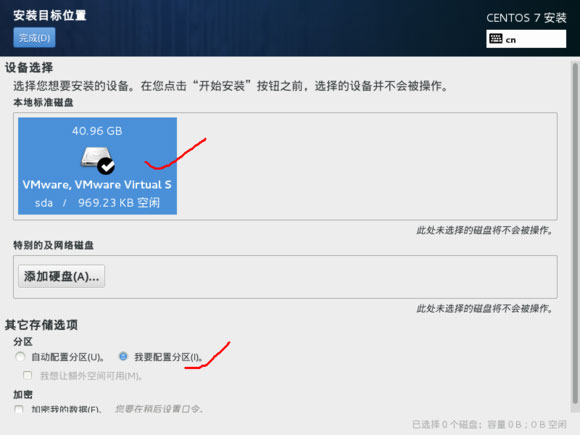
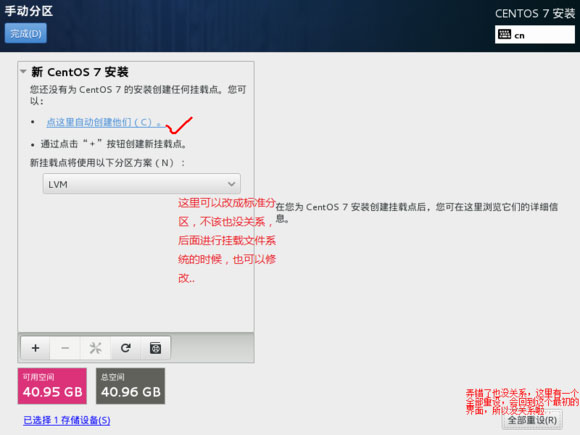
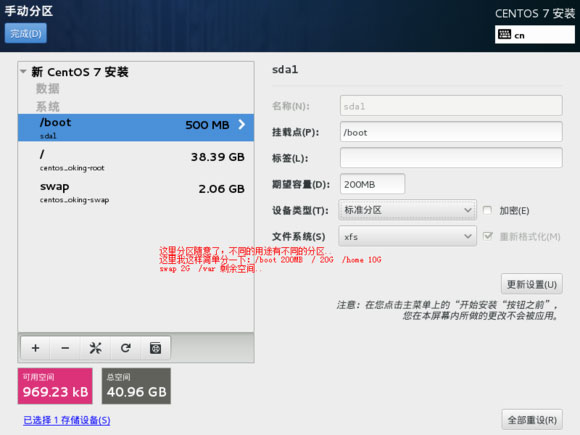
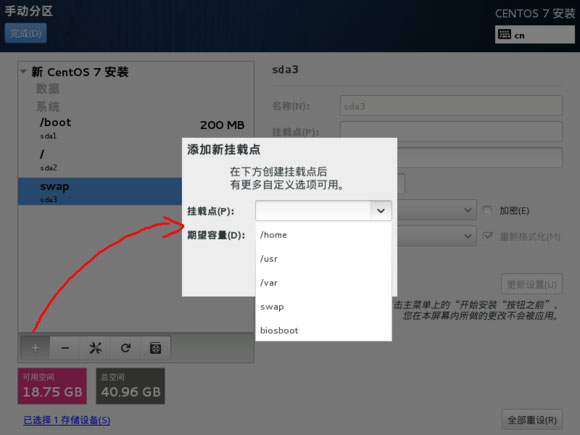
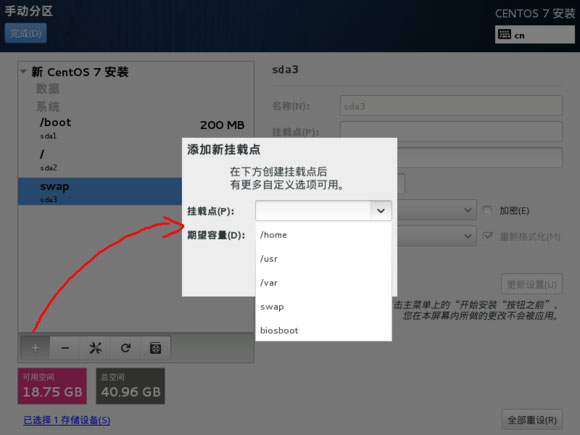
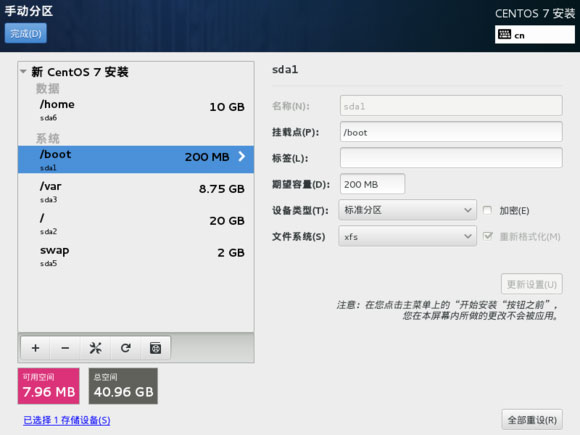
点击接受更改
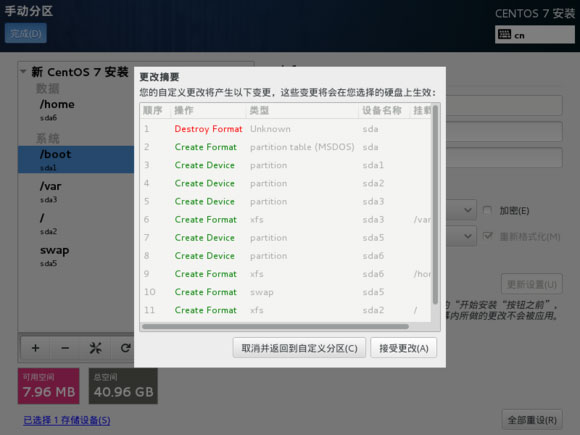
一切准备好就点击右下角的开始安装
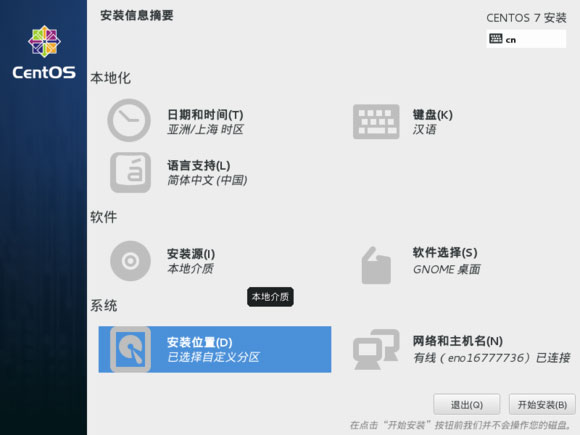
安装中
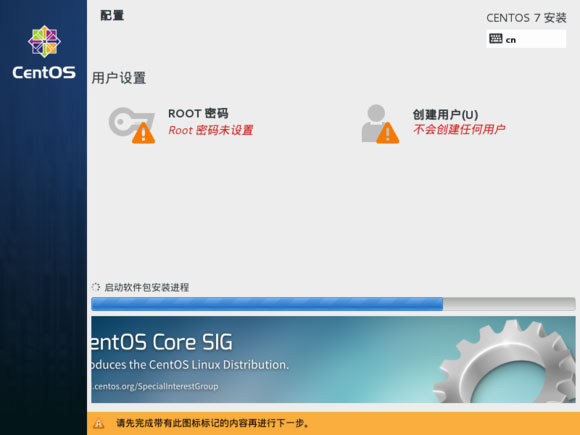
在安装的过程中,我们可以设置一下root密码,还可以创建一个常用账号
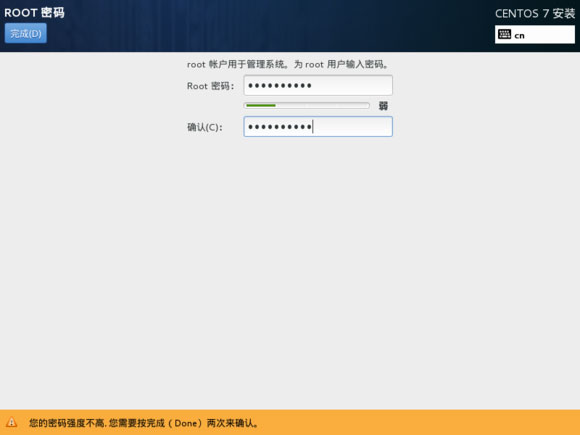
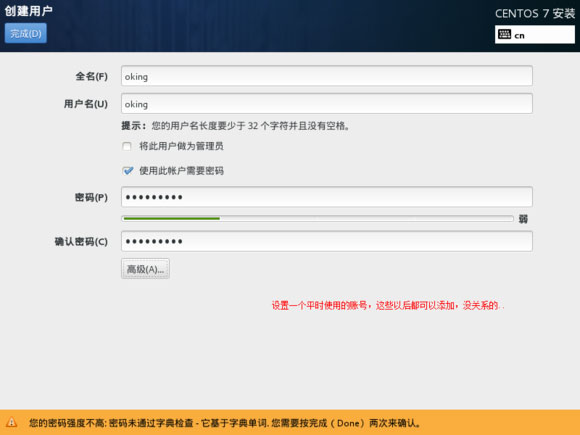
安装完成后点击重启
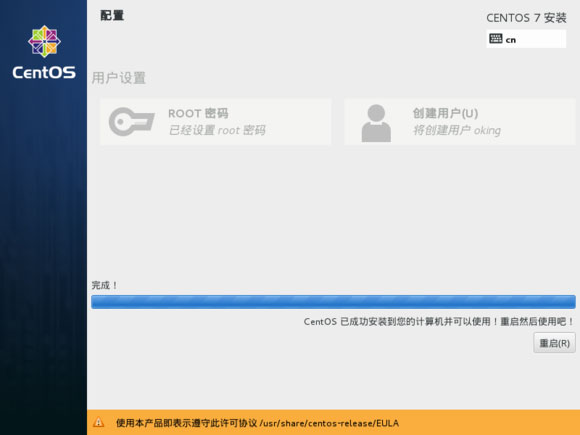
重启后进入界面
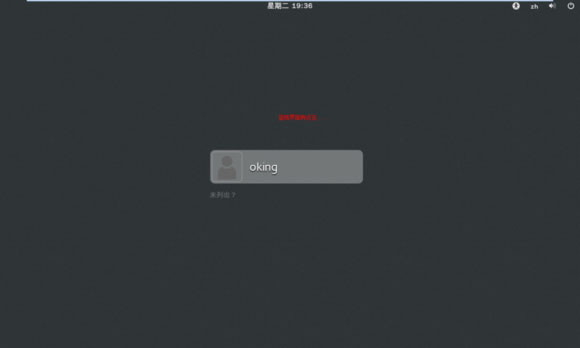
选择语言
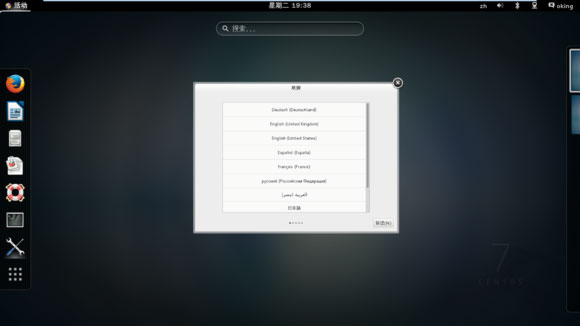
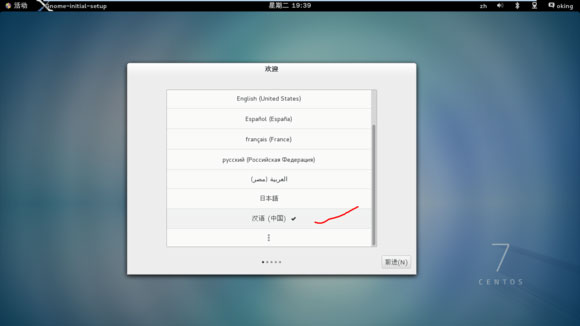
</div> <div class="zixun-tj-product adv-bottom"></div> </div> </div> <div class="prve-next-news">在VMware上如何安装CentOS7的详细内容,希望对您有所帮助,信息来源于网络。