windows server 2008 R2中IIS FTP安装部署的方法
导读:本文共4348字符,通常情况下阅读需要14分钟。同时您也可以点击右侧朗读,来听本文内容。按键盘←(左) →(右) 方向键可以翻页。
摘要:1、登陆系统,进入开始——》管理工具——》服务器管理2、选中“角色”——》“ 添加角色”3、在“添加角色向导”中操作注:在这里会等待1到5分钟不等。添加角色完毕。4. 进入IIS界面1) 服务器管理器——》角色—&... ...
目录
(为您整理了一些要点),点击可以直达。1、登陆系统,进入开始——》管理工具——》服务器管理
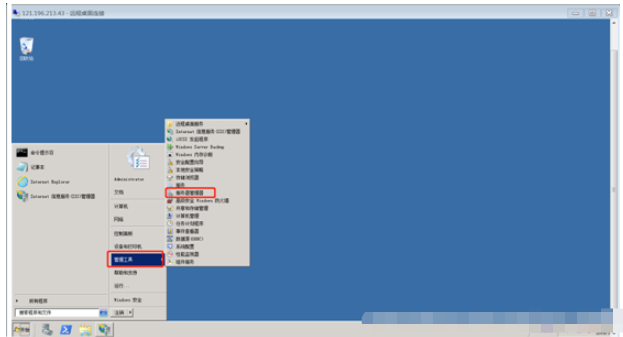
2、选中“角色”——》“ 添加角色”
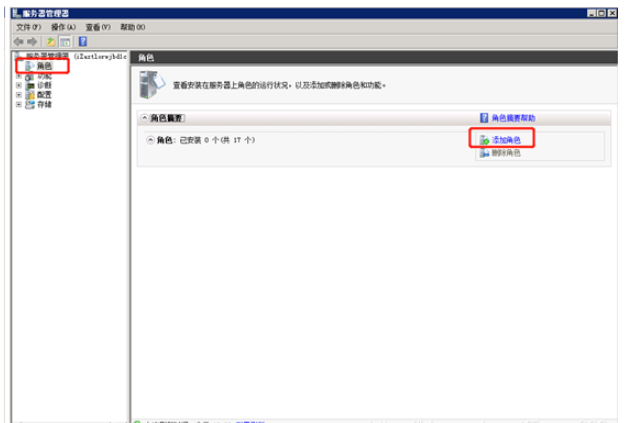
3、在“添加角色向导”中操作

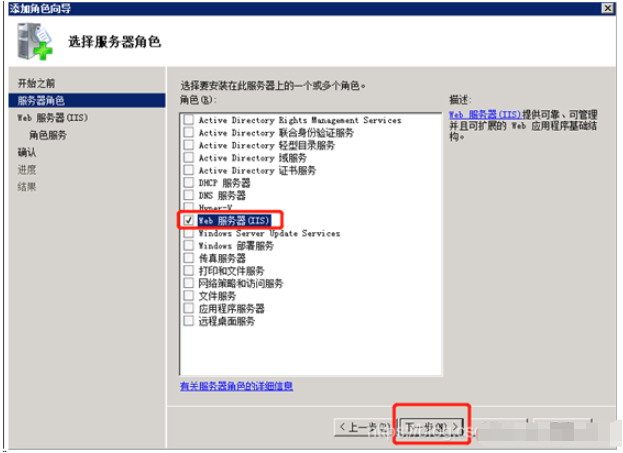

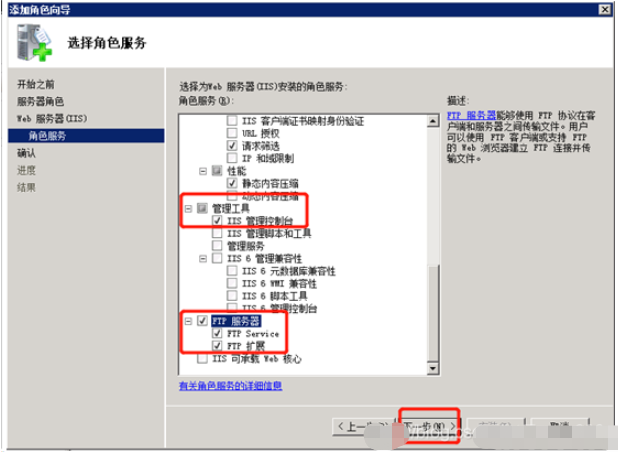
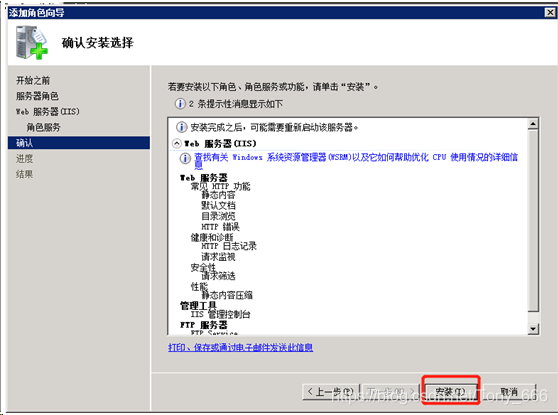
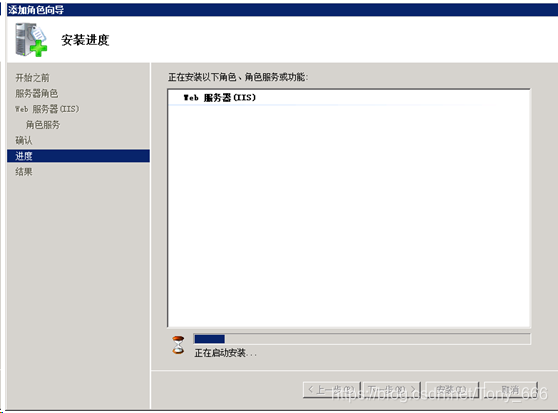
注:在这里会等待1到5分钟不等。
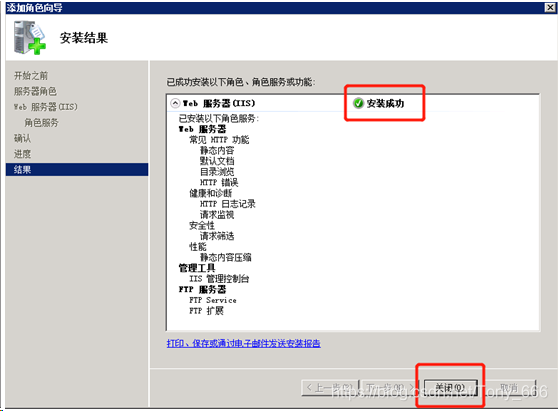
添加角色完毕。
4. 进入IIS界面
1) 服务器管理器——》角色——》web服务器(IIS)——》Internet 信息服务(IIS),点击进入

2) 开始——》管理工具——》Internet 信息服务(IIS)管理器,点击进入
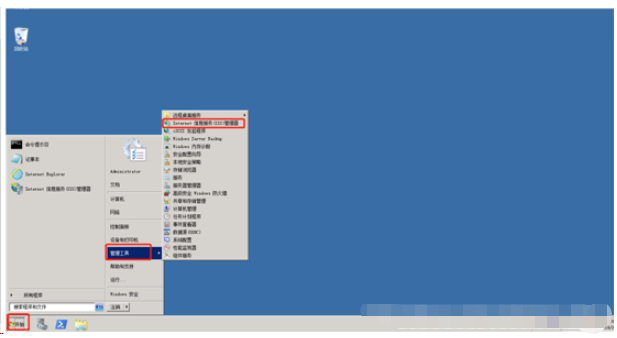
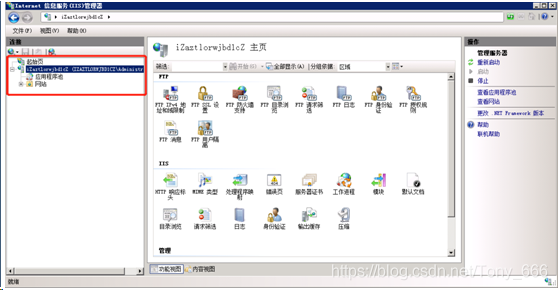
5.创建ftp站点
在“Internet 信息服务(IIS)管理器”界面,右键“网站”,选中“添加ftp站点”;
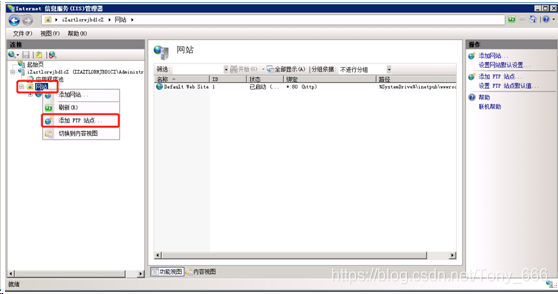
添加信息:
1) 在弹出的窗口,填写 FTP 站点名称与共享文件夹的物理路径,然后单击 下一步。

2) IP 地址默认选择 全部未分配。端口号可自行设置,FTP 默认端口号为 21。
3) 选择 SSL 设置。
允许:允许 FTP 服务器支持与客户端的非 SSL 和 SSL 连接。
需要:需要对 FTP 服务器和客户端之间的通信进行 SSL 加密。
无: 不需要 SSL 加密选择 无。

4) 选择要使用的一种或多种身份验证方法。
匿名:允许任何仅提供用户名 anonymous 或 ftp 的用户访问内容。
基本:需要用户提供有效用户名和密码才能访问内容。由于基本身份验证通过网络传输未加密的密码,因此请仅在清楚客户端和 FTP 服务器之间的连接是安全的情况下(例如,使用安全套接字层 (SSL) 时)使用此身份验证方法。
5) 从 允许访问 列表中,选择以下选项之一:
所有用户:所有用户(不论是匿名用户还是已标识的用户)均可访问相应内容。
匿名用户:匿名用户可访问相应内容。
指定角色或用户组:仅特定角色或用户组的成员才能访问相应内容。请在对应的框中键入角色或用户组。
指定用户:仅指定用户才能访问相应内容。请在对应的框中键入用户名。
6) 选择经过授权的用户的 读取 和 写入 权限。然后单击 完成。
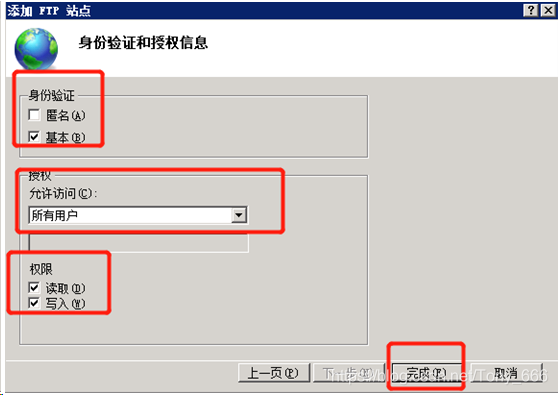
6. 创建 FTP 用户名及密码
创建 Windows 用户名和密码,用于 FTP 使用。如果您希望匿名用户可以访问,此步可省略。
1) 选择 开始 > 管理工具 > 服务器管理器。
单击 配置 > 本地用户和组 > 用户,并在右侧空白处单击右键,再选择“添加用户”,本文例子中用户名使用 ftptest。
说明:密码必须包括大写字母、小写字母和数字。否则会显示无法通过密码策略。
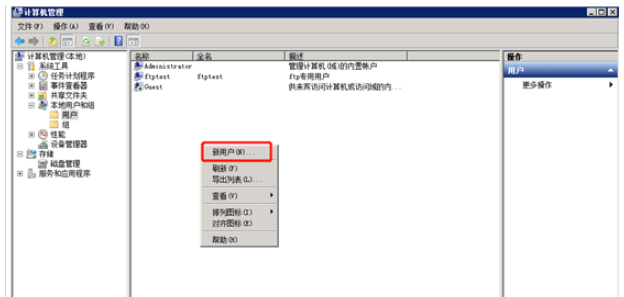
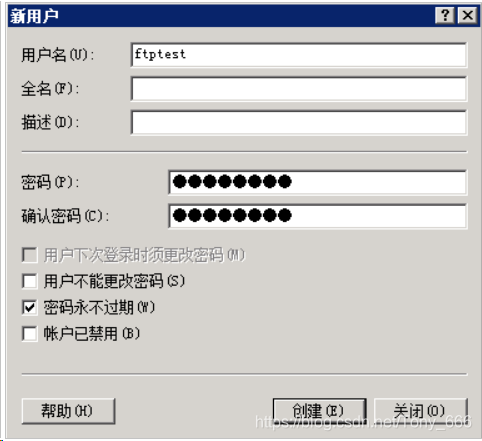
2) 单击 配置 > 本地用户和组 > 用户,并在右侧空白处单击右键,再选择“新建组”,填写组名及描述;单击“添加”,添加新建用户名;在“输入对象名称来选择(示例)(E)”中输入新建用户名,点击“检查名称”,最后单击确定。
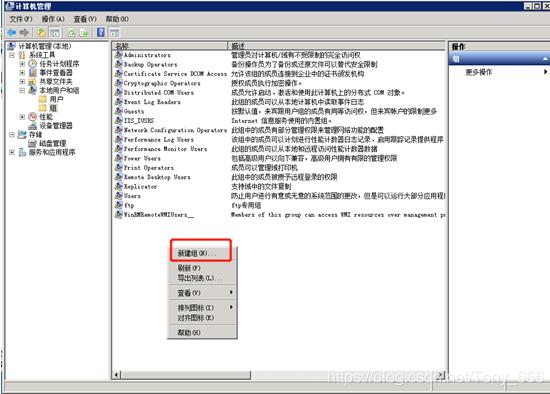

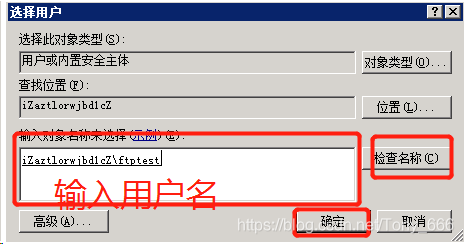
7. 设置共享文件的权限
您需要为在 FTP 站点共享给用户的文件夹设置访问以及修改等权限。
该文件为创建ftp站点时,物理路径最后指定的文件夹;
1) 右键单击该文件夹,选择“属性”。

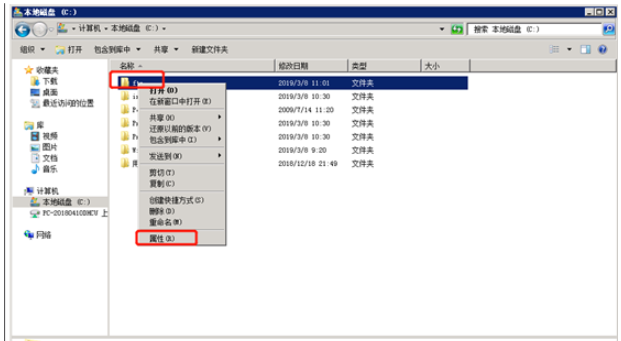
2) 单击 安全——》编辑
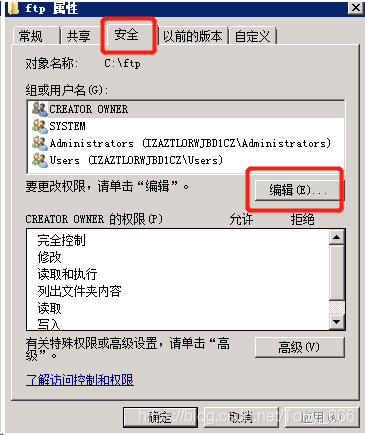
3) 单击“添加”, 在“输入对象名称来选择(示例)(E)”中输入新建组名,点击“检查名称”,最后单击确定。
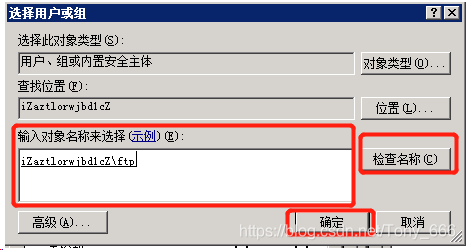
4) 选中新添加的用户或组,在“ftp的权限”设置中选中完全控制,单击“应用”并“确定”。
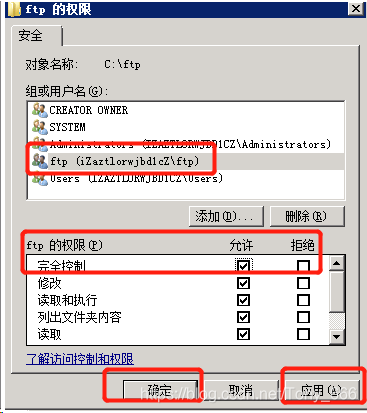
5) 单击“确定”。
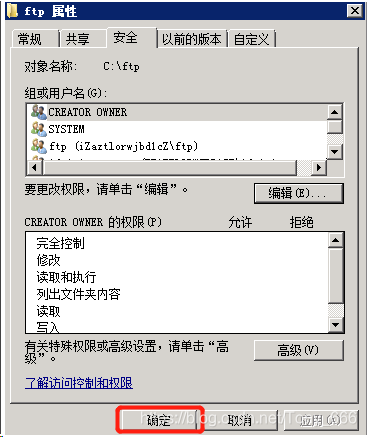
8. 测试
打开客户端的计算机,在路径栏输入 ftp://服务器 IP 地址:FTP 端口(如果不填端口则默认访问21端口),例如:ftp://0.0.0.0:20。弹出输入用户名和密码的对话框表示配置成功,正确的输入用户名和密码后,即可对 FTP 文件进行相应权限的操作。
说明:客户端使用此方法访问 FTP 站点时,需要对 IE 浏览器进行设置,才能打开 FTP 的文件夹。 打开 IE 浏览器,选择 设置 > Internet选项 > 高级。勾选 启用 FTP 文件夹视图,取消勾选 使用被动 FTP。
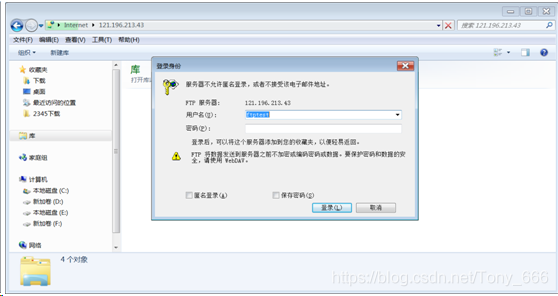
windows server 2008 R2中IIS FTP安装部署的方法的详细内容,希望对您有所帮助,信息来源于网络。