windows2019 ftp服务器如何搭建
导读:本文共1612字符,通常情况下阅读需要5分钟。同时您也可以点击右侧朗读,来听本文内容。按键盘←(左) →(右) 方向键可以翻页。
摘要:1、ftp服务器安装1.1、左下角开始--打开服务器管理器1.2、添加角色和功能1.3、开始之前-点击下一步1.4、安装类型-默认点击下一步1.5、服务器选择-默认点击下一步1.6、服务器角色-点击勾选Web服务器(IIS)-点击下一步1.7、功能-默认点击下一步1.8、web服务器角色(IIS)-默认点击下一步1.9、角色服务-勾选FTP服务器,点击下一步1.10、确认页面-点击安装,等待安装完... ...
目录
(为您整理了一些要点),点击可以直达。1、ftp服务器安装
1.1、左下角开始--打开服务器管理器
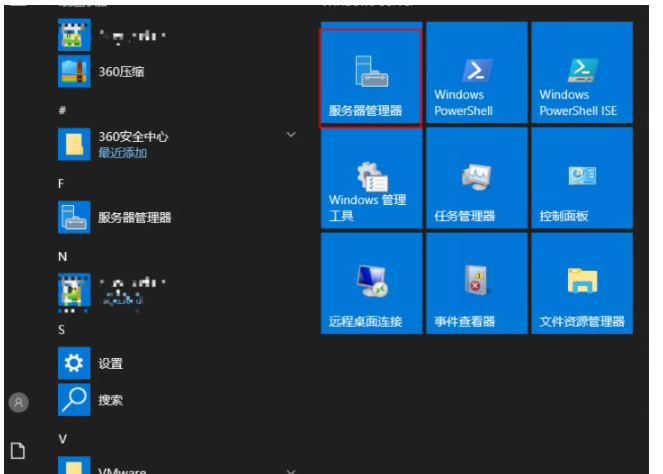
1.2、添加角色和功能
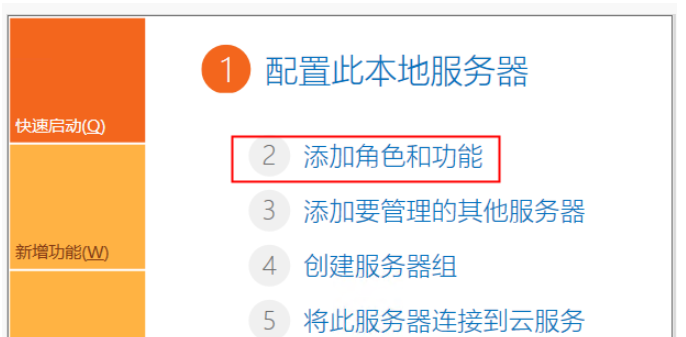
1.3、开始之前-点击下一步
1.4、安装类型-默认点击下一步
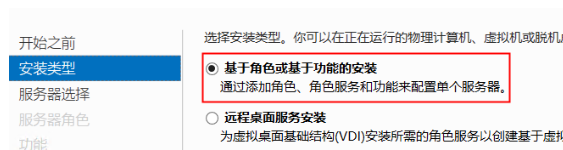
1.5、服务器选择-默认点击下一步
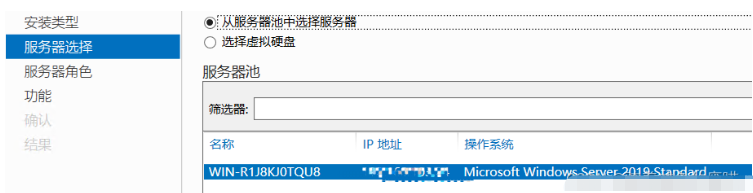
1.6、服务器角色-点击勾选Web服务器(IIS)-点击下一步
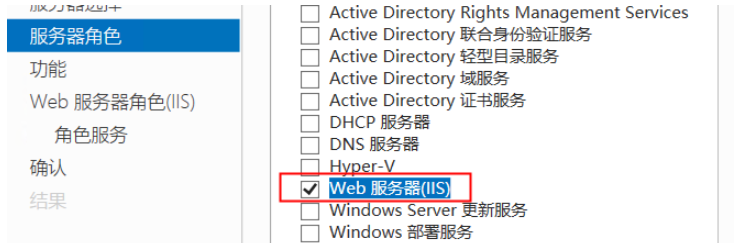
1.7、功能-默认点击下一步
1.8、web服务器角色(IIS)-默认点击下一步
1.9、角色服务-勾选FTP服务器,点击下一步
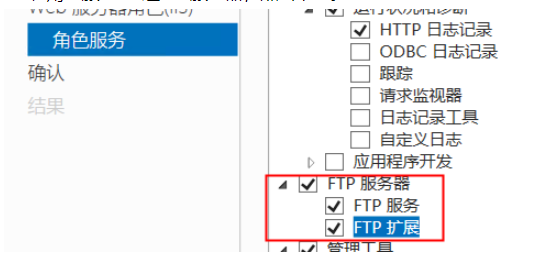
1.10、确认页面-点击安装,等待安装完成
2、配置ftp站点信息
2.1、开始-打开windows管理工具
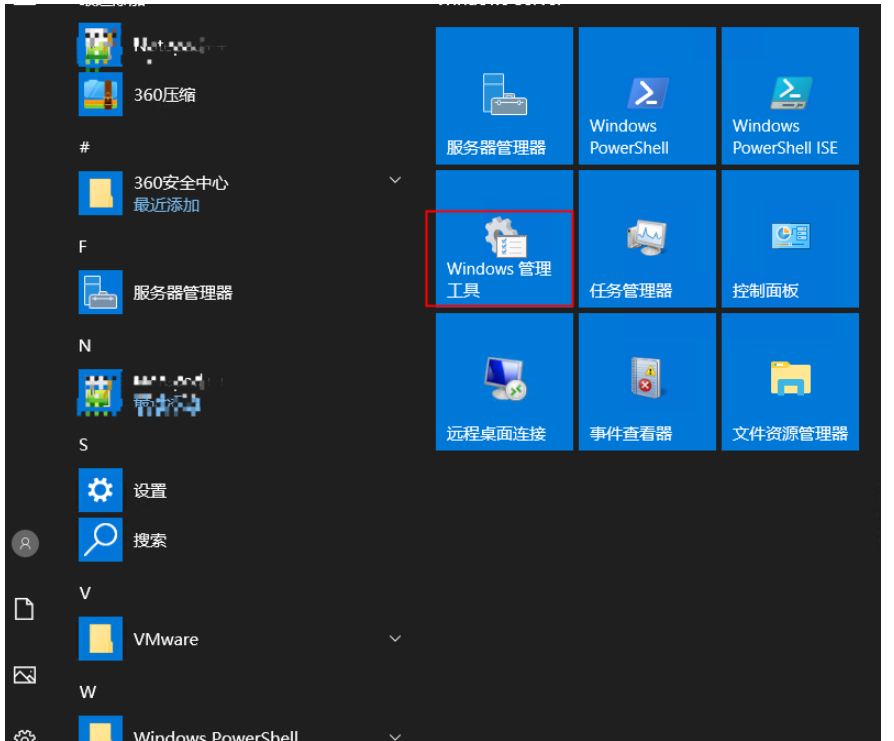
2.2、打开IIS管理工具
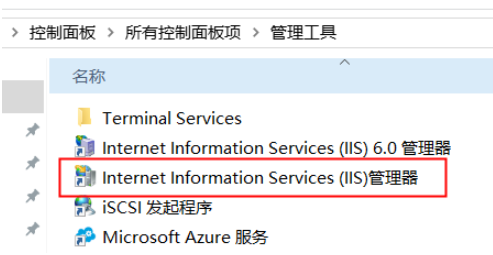
2.3、选中,右键点击添加FTP站点
点击网站可以查看创建的FTP站点信息
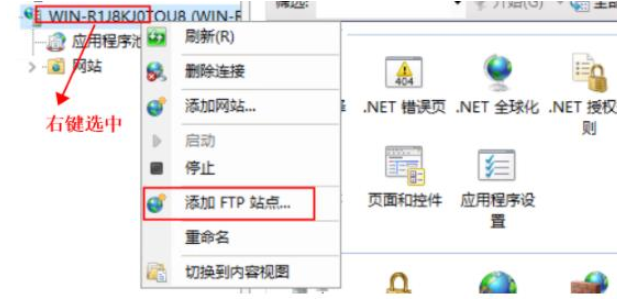
2.3、配置站点信息,名称随便取、路径根据需求新建文件夹
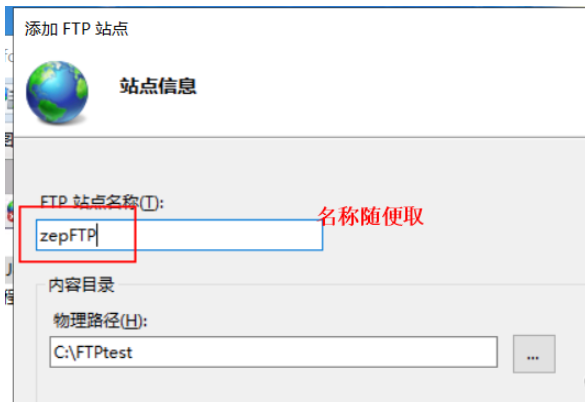
2.4、绑定和SSL设置
IP地址设置本机地址,端口21,勾选自动启动FTP站点,无SSL
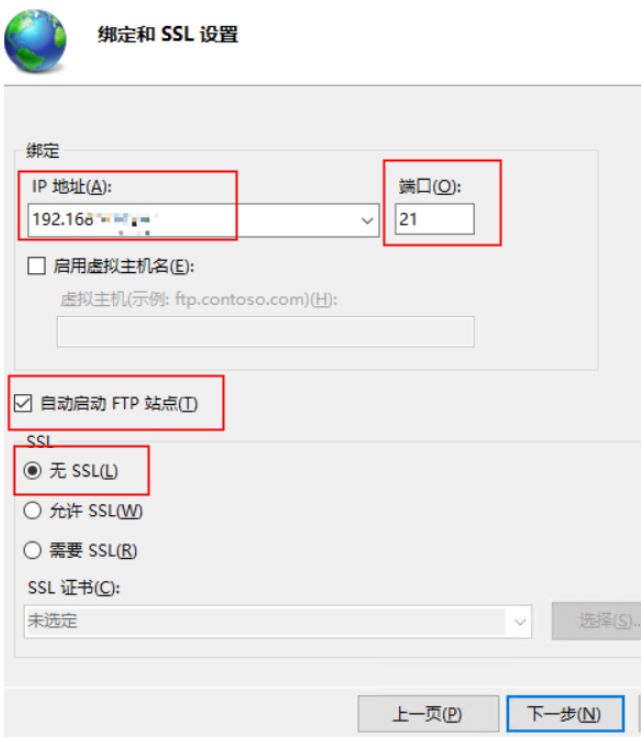
2.5、身份验证和授权信息
匿名、基本、所有用户、权限根据需求配置
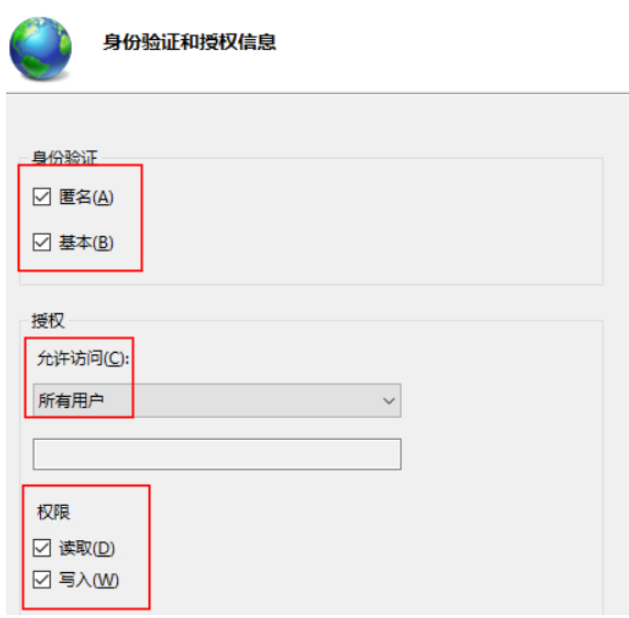
2.6、测试是否创建成功,输入ftp://IP地址/进行测试
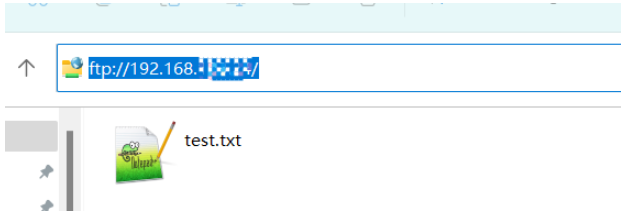
3、根据需求选择是否创建用户
3.1、打开用户和组
win+R,输入lusrmgr.msc
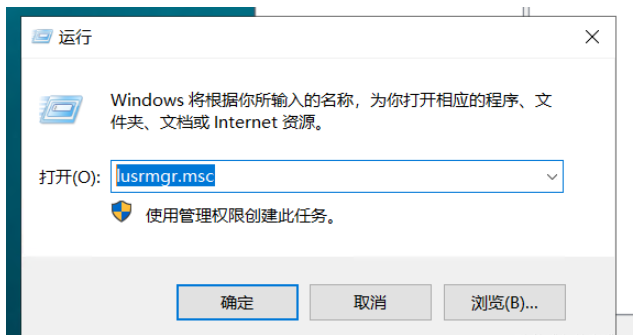
3.2、创建新用户
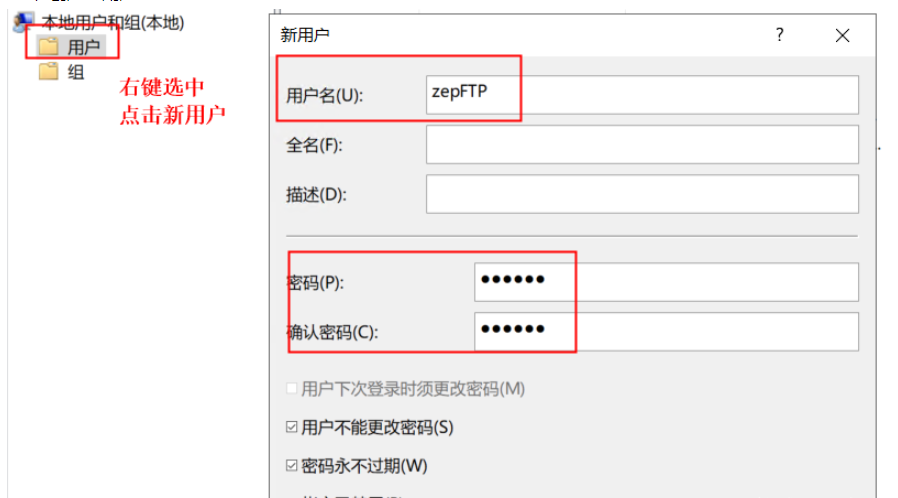
windows2019 ftp服务器如何搭建的详细内容,希望对您有所帮助,信息来源于网络。